添加打印机后无法设置默认打印机 Win10默认打印机设置问题解决方法
更新时间:2024-07-30 09:02:19作者:yang
在使用Windows 10系统时,添加新的打印机可能会导致默认打印机设置出现问题,有时候我们无法将新添加的打印机设为默认打印机,这给日常使用带来了不便。不过这个问题并不难解决,只需按照一定的步骤进行操作,即可轻松解决默认打印机设置的困扰。接下来我们就来详细了解一下解决这一问题的方法。
方法如下:
1.打开开始菜单,点击windows系统。运行。
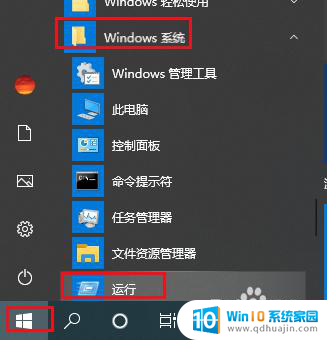
2.弹出对话框,输入regedit,点击确定。
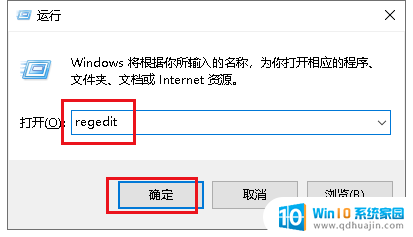
3.弹出对话框,展开HKEY_CURRENT_USER项。
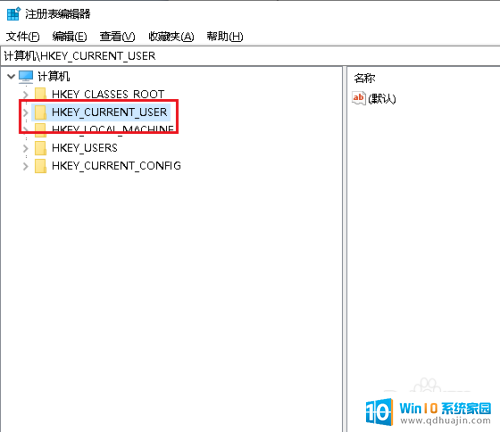
4.展开Software项。
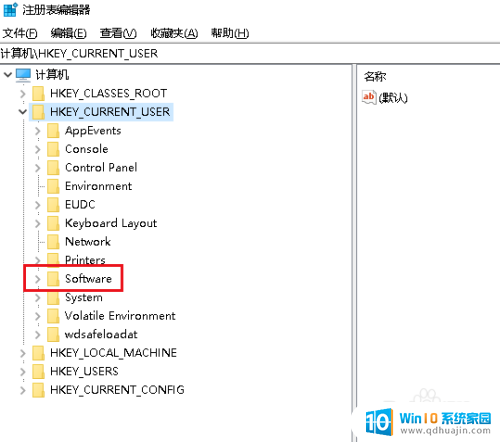
5.展开Microsoft项。
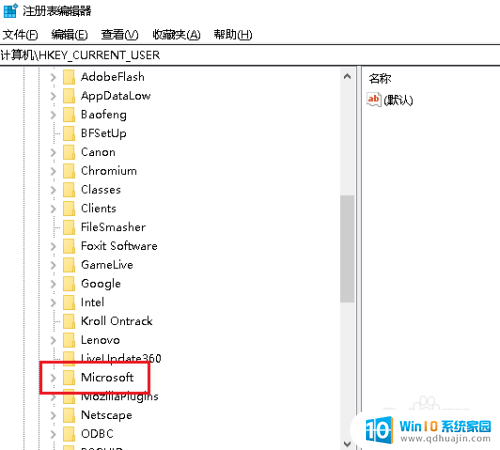
6.展开Windows NT项。
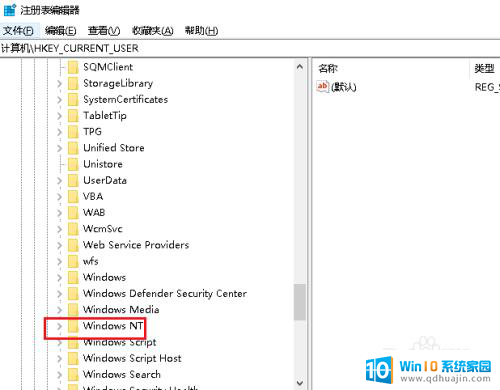
7.展开CurrentVersion项。
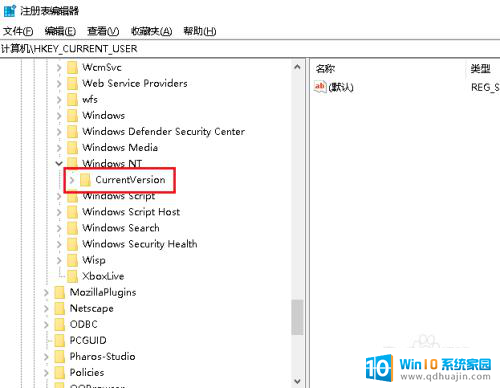
8.在Windows项上右击,点击权限。
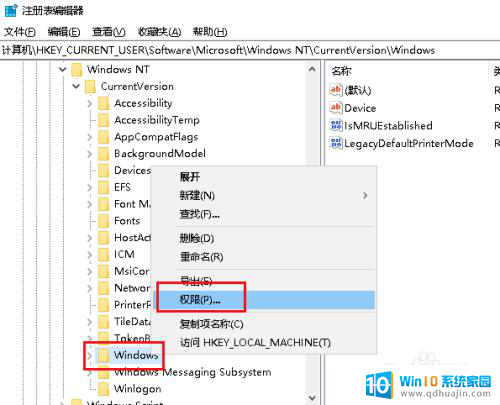
9.弹出对话框,点击拒绝,确定。
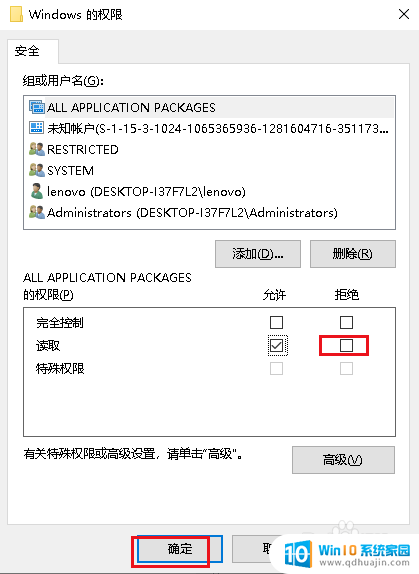
10.再打开对话框,点击允许,确定。
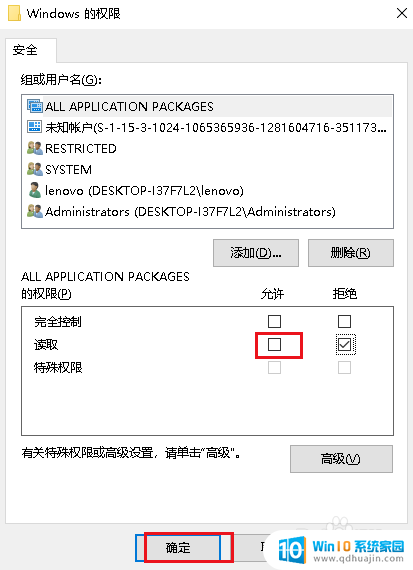
11.在此电脑上右击,点击管理。
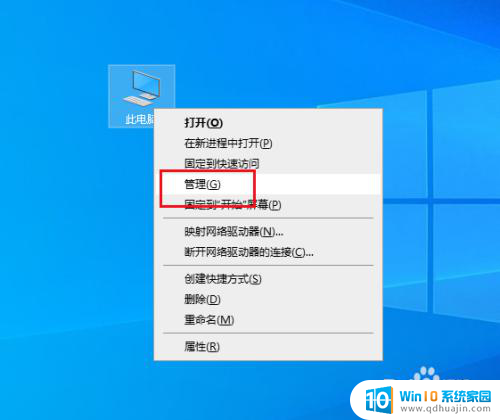
12.弹出对话框,展开服务和应用程序。
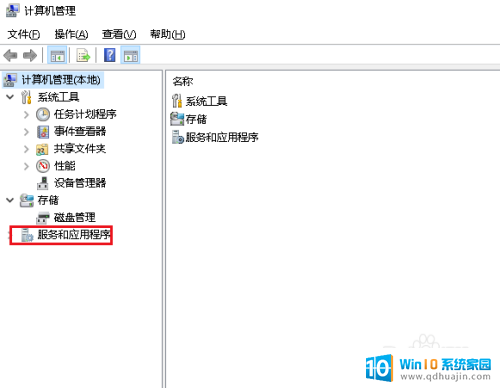
13.选中服务。
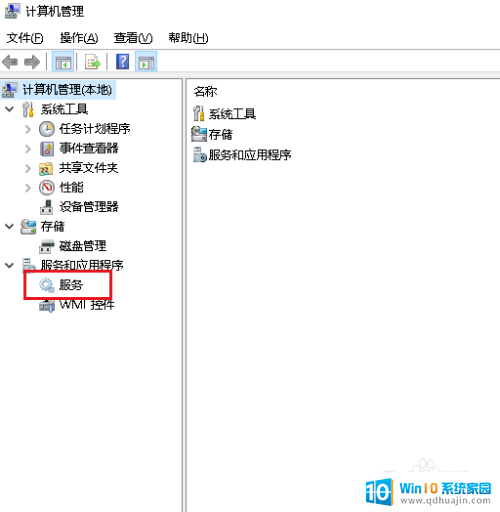
14.在右侧找到Pringt Spooler,双击打开。
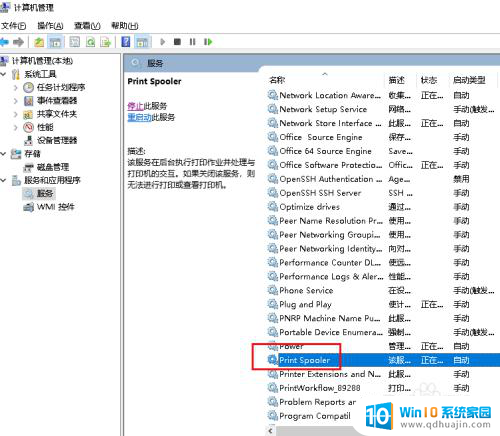
15.弹出对话框,点击停止,确定。
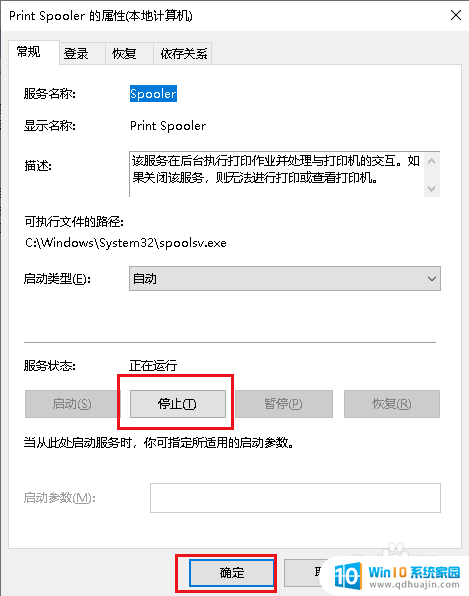
16.再打开对话框,点击启动,确定,设置完成。
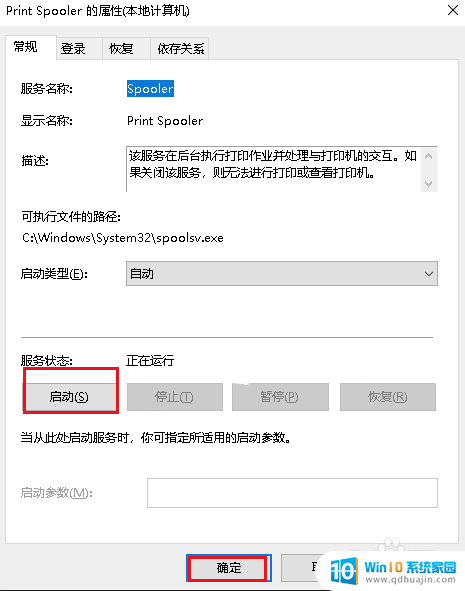
以上就是添加打印机后无法设置默认打印机的全部内容,如果遇到这种情况,你可以根据以上操作来解决,非常简单快速,一步到位。





