win10怎么设置主页 win10怎么将网页设为主页
更新时间:2023-12-17 09:02:29作者:jiang
在现代社会互联网已经成为人们生活中不可或缺的一部分,而在使用电脑时,浏览器是我们访问互联网的重要工具之一。而在Windows 10操作系统中,设置浏览器主页是我们个性化使用浏览器的一项重要功能。对于Win10用户来说,如何设置主页以及将网页设为主页呢?下面我们将详细介绍Win10设置主页的方法,帮助大家更好地使用浏览器。
具体方法:
1.如下图是win10操作系统,首先打开IE浏览器。

2.出现了如下图,单击设置符号。
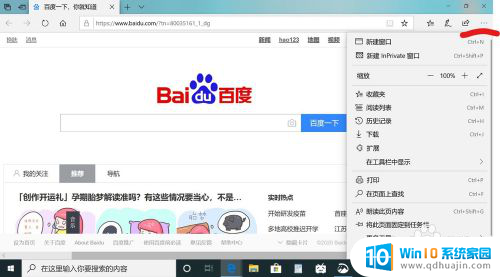
3.选择internet选项。
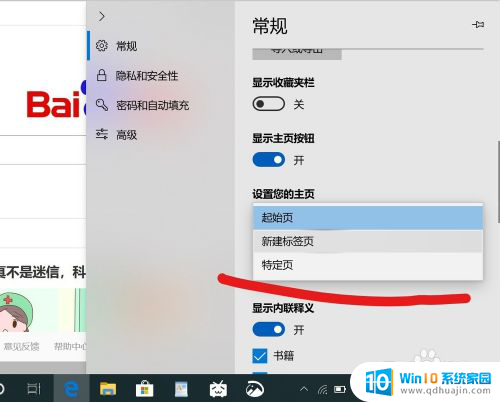
4.在常规里输入要设置为主页的网站,例如:百度就输入百度网址。这就完成了主页的设置。
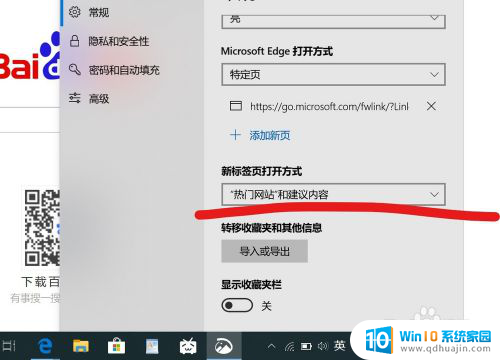
5.下面就完成设置了,一打开就是自己设置为主页的网站了。
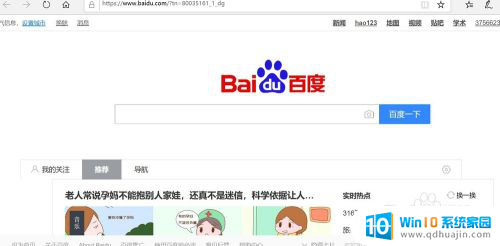
以上就是如何设置win10的主页的全部内容,如果你遇到了这个问题,可以尝试按照我的方法来解决,希望对你有所帮助。





