win10系统怎么输入命令 Win10添加英文输入法步骤
更新时间:2023-10-16 09:01:24作者:jiang
win10系统怎么输入命令,Win10系统是目前广泛应用的操作系统之一,它的强大功能和便利性备受用户青睐,对于一些需要频繁使用英文输入的用户来说,如何在Win10系统中添加英文输入法成为一个迫切的问题。添加英文输入法可以大大提升用户的工作效率和使用体验,本文将介绍如何在Win10系统中添加英文输入法的步骤,帮助用户轻松解决这一问题。无论是需要在工作中与外国客户交流,还是在学习英语的过程中,掌握添加英文输入法的方法都将带来巨大的便利和帮助。接下来我们将详细介绍这一过程,让您能够轻松应对各种英文输入需求。
具体方法:
1.双击打开Win10的控制面板,点击添加语言。如下图所示。
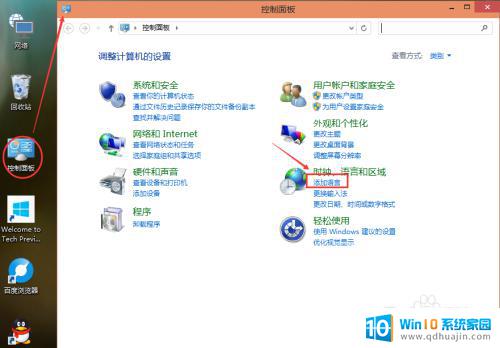
2.在语言窗口里,点击添加语言,如下图所示。
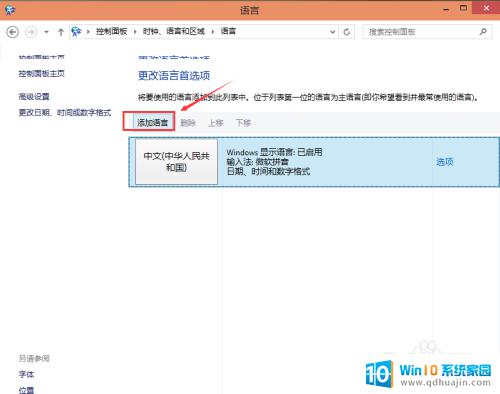
3.在添加语言窗口上可以看到有很多语言可以添加,如下图所示。
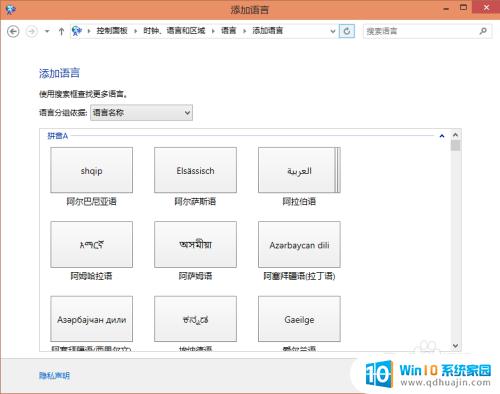
4.找到英文输入法并选中,然后点击打开,如下图所示。
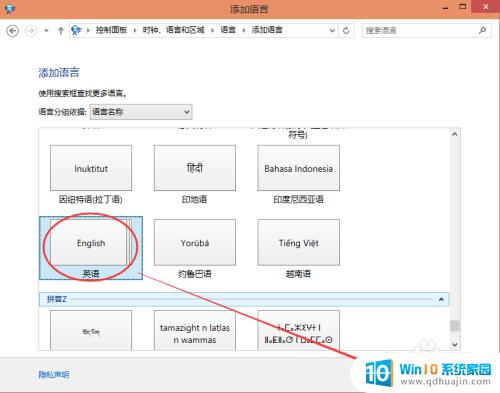
5.打开英文的方言界面,英文和中文一样。不同地区的有不同的方言,选择你喜欢的英语方言,然后点击添加,如下图所示。
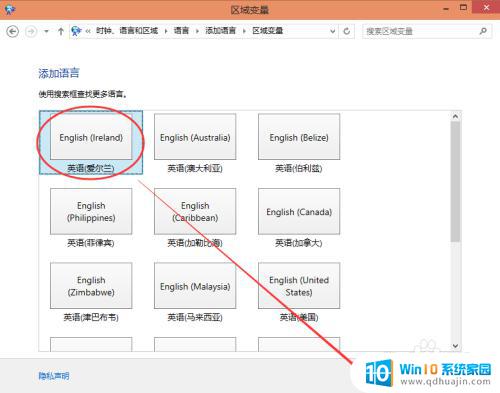
6.添加语言后,返回语言界面就可以看到刚刚添加的英文输入法了。如下图所示。
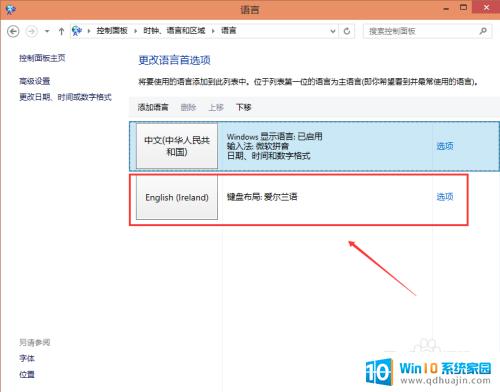
7.点击右下角的输入法,可以看到英文输入法已经添加成功了,如下图所示。
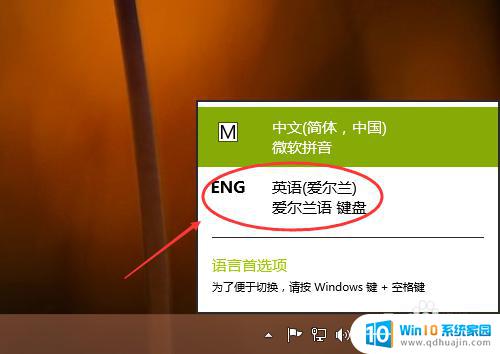
以上就是如何在win10系统中输入命令的全部内容,如果您遇到这种情况,您可以按照我们提供的方法进行解决,希望这能帮助到您。





