如何将pdf设置为默认打开 win10 pdf 文件默认打开方式设置方法
更新时间:2023-06-04 09:01:01作者:yang
如何将pdf设置为默认打开,PDF 文件是我们日常工作、学习中常用的文档格式,但是在打开 PDF 文件时,我们常常需要手动选择打开方式,这给我们的使用带来了很多麻烦。那么如何将 PDF 文件设置为默认打开方式呢?下面我们来看一看 win10 pdf 文件默认打开方式设置方法。
win10 pdf 文件默认打开方式设置方法
具体方法:
1.点击“开始”—“设置”,打开Windows设置。

2.点击“应用”,打开应用和功能界面。
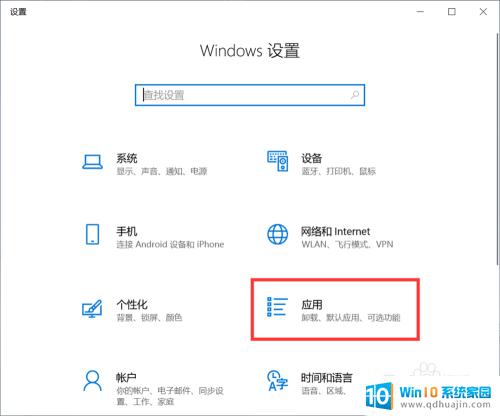
3.点击“默认应用”,打开默认应用界面。
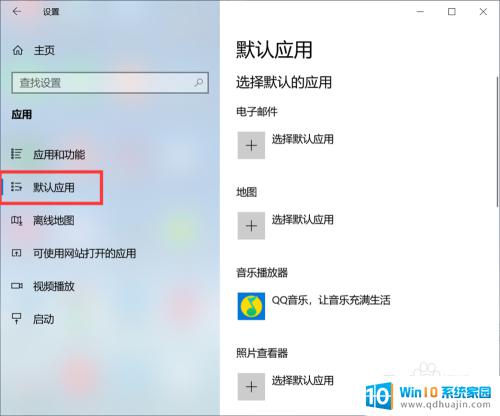
4.点击“按文件类型指定默认应用”,打开按文件类型指定默认应用界面。
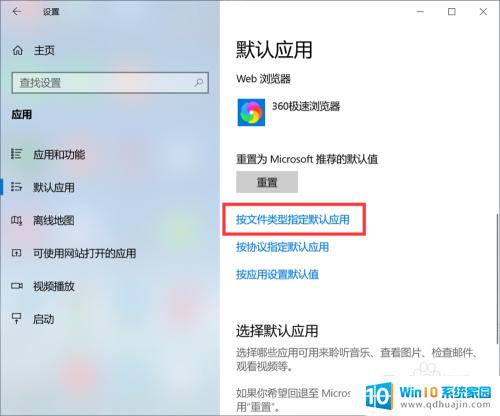
5.在文件类型列表中找到“.pdf”,在右侧的应用列表中选择“金山PDF”。
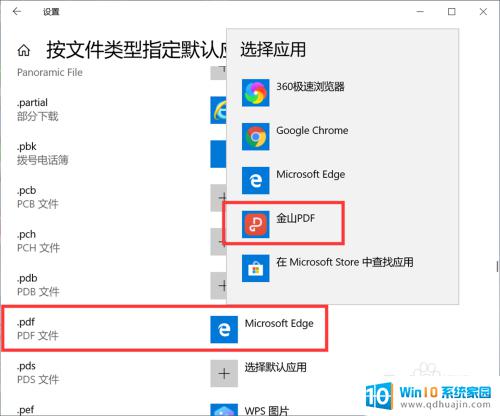
6.这样,就设置pdf文件的默认打开方式为“金山PDF”了。在双击pdf文件时,就会自动使用金山PDF来打开。
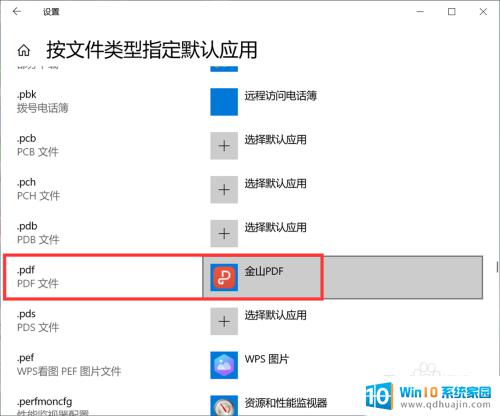
总而言之,将PDF设置为默认打开方式是一项简单且必要的任务。无论是在学校、办公室还是个人使用中,PDF文件都是必不可少的文件格式之一。在Windows 10中,通过上述方法可以快速修改PDF默认打开方式,以便更加高效地进行工作和学习。





