win10怎么设置刷新率144hz win10如何调整屏幕刷新率为144赫兹
更新时间:2023-12-06 08:56:37作者:yang
随着科技的不断进步,高刷新率显示器在电脑使用中变得越来越普遍,而对于Win10系统用户来说,了解如何设置屏幕刷新率为144赫兹成为了一个重要的问题。毕竟较高的刷新率能够为用户带来更加流畅的视觉体验,尤其是在进行游戏或观看高清视频时。Win10系统中如何进行144赫兹的刷新率设置呢?接下来我们将为大家详细介绍Win10系统中调整屏幕刷新率为144赫兹的方法,让您轻松拥有更加出色的显示效果。
具体步骤:
1首先右击桌面“空白处”。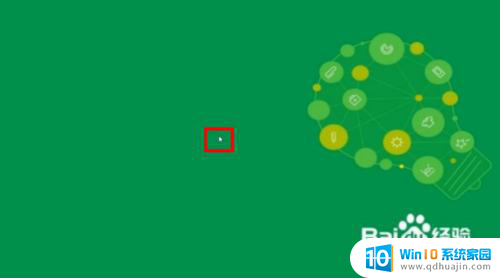 2点击“显示设置”。
2点击“显示设置”。 3下拉菜单点击“高级显示设置”。
3下拉菜单点击“高级显示设置”。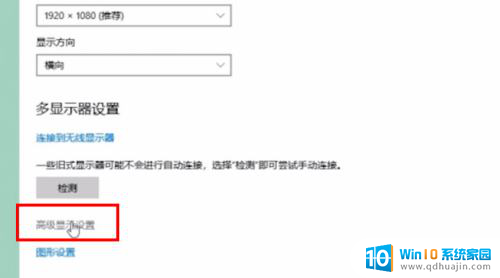 4点击“显示器的显示适配器属性”。
4点击“显示器的显示适配器属性”。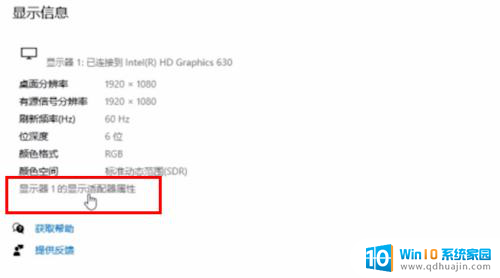 5在弹出的窗口中点击“监视器”。
5在弹出的窗口中点击“监视器”。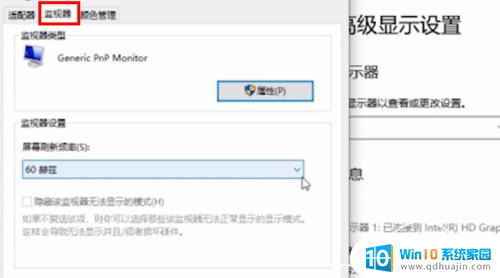 6再点击屏幕刷新率后面的“下拉三角”。
6再点击屏幕刷新率后面的“下拉三角”。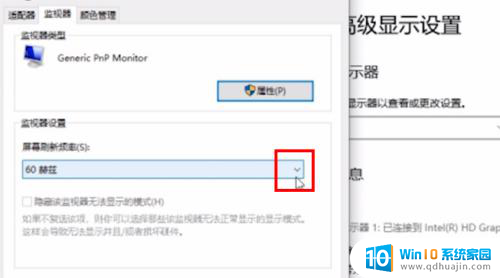 7如果显示器支持144HZ,点击“144HZ”。
7如果显示器支持144HZ,点击“144HZ”。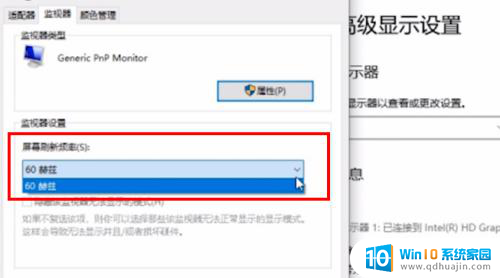 8然后点击“确定”即可。
8然后点击“确定”即可。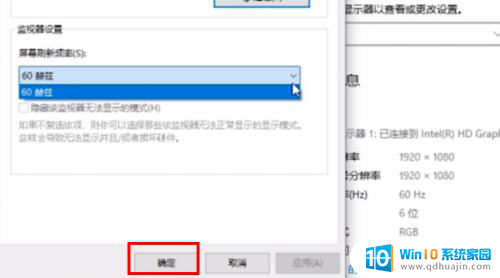 9总结如下。
9总结如下。
以上就是win10如何设置刷新率为144hz的全部内容,如果你遇到这个问题,你可以按照以上步骤解决,非常简单快速。





