微软笔记本怎么恢复出厂设置 Win10系统怎么恢复出厂设置步骤
微软笔记本是一款功能强大的电脑设备,但在使用过程中,由于各种原因可能会导致系统出现问题或者性能下降,为了解决这些问题,恢复出厂设置是一种常见的解决办法。对于运行Windows 10操作系统的微软笔记本,恢复出厂设置可以帮助用户将电脑重置为初始状态,去除所有的个人数据和设置,使其恢复到出厂时的状态。本文将介绍Win10系统下恢复出厂设置的步骤,帮助用户轻松解决各类问题。
方法如下:
1.打开Win10左下角的“开始菜单”然后选择进入【电脑设置】,如下图所示。
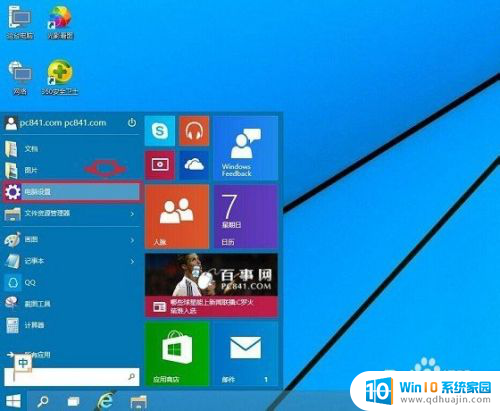
2.进入电脑设置之后,我们再点击进入左侧底部的【更新和恢复】设置,如下图所示。
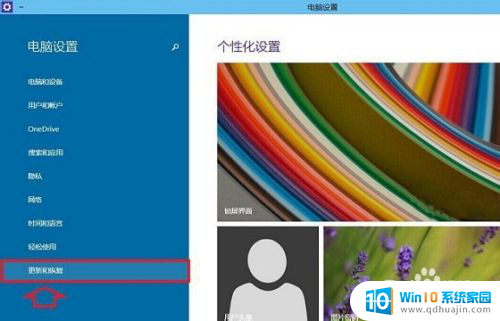
3.然后在Win10更新和恢复设置中,再选择【恢复】,如下界面图所示。
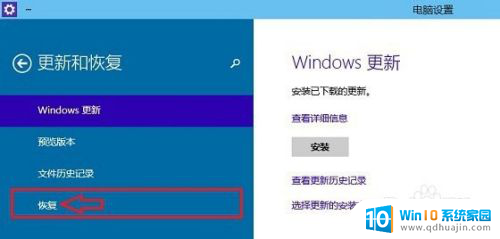
4.接下来我们再点击“删除所有内容并重新安装Windows”下方的【开始】,如下示意图。
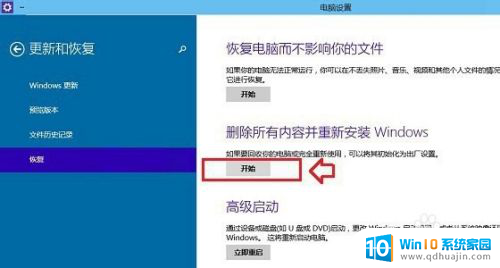
5.到这里需要注意的是,这里需要用到此前安装Win10的镜像文件。由于小编电脑此前是使用U盘安装的,镜像文件都在U盘中,而Win10恢复出厂设置需要用到拷贝镜像中的文件,因此会提示:“缺少一些文件”,如下图所示。
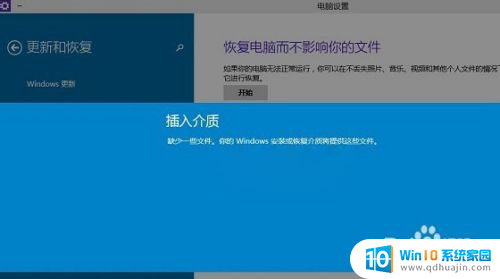
6.之后,将此前安装Win10的U盘插入电脑。再次进行恢复操作,接下来就可以看到如下“初始化”设置了,然后我们点击【下一步】即可,如下图所示。
Ps.如果电脑中有此前的Win10系统镜像文件,就无需插入安装Win10的U盘。
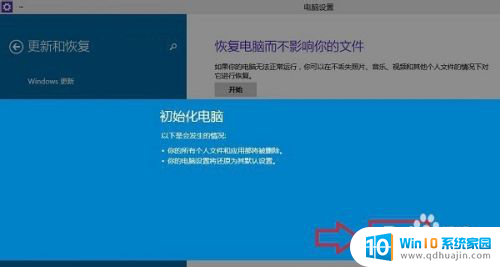
7.接下来会进入“你的电脑有多个驱动器”设置选项,这里有【仅限安装Window驱动器】和【所有驱动器】两个选项,大家可以根据自己情况选择。一般我们选择第一项的【仅限安装Window驱动器】即可,如下图所示。
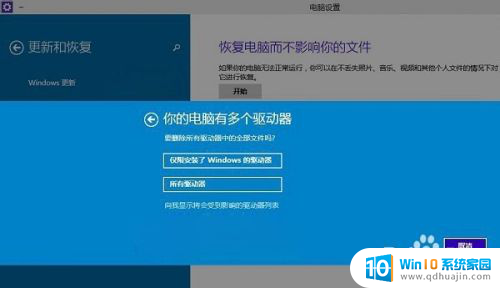
8.再下来还有其他一些选择项目,我们按照提示选择即可。最后会进入【准备就绪,可以初始化电脑】提示,我们点击【初始化】就可以了,如下图所示。
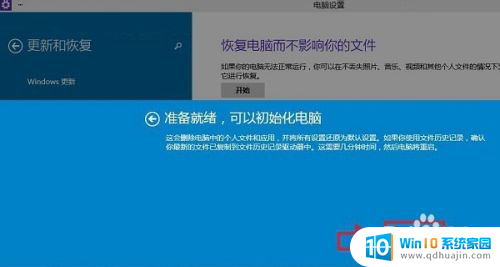
9.最后电脑会自动重启,重启电脑后会进入“正在重置电脑(进度百分比提示)”界面,这过程需要较长一段时间,期间还会自动重启2次。如果是笔记本用户,最好是确保电池电量充足或者连接电源适配器进行。等待较长一段时间后,Win10就可以成功恢复到出厂设置了。最终进入系统设置界面,这里就和新安装的Win01初始设置是一样的,设置完成就可以进入新的Win10界面了。
以上就是微软笔记本如何恢复出厂设置的全部内容,如果你也遇到了同样的情况,请参照本文的方法进行处理,希望对大家有所帮助。





