win10设置新增用户权限管理 win10创建新用户并赋予管理员权限的操作步骤
win10设置新增用户权限管理,在使用Windows 10操作系统时,有时我们需要创建新的用户账户,并为其赋予管理员权限,以便更好地管理系统和应用程序,幸运的是Windows 10提供了简便的方法来完成这一任务。通过设置中的新增用户权限管理功能,我们可以轻松创建新的用户账户,并为其授予管理员权限。在本文中我们将介绍如何通过简单的操作步骤来创建新用户账户并赋予管理员权限,以满足我们的系统管理需求。
方法如下:
1.先用win+R打开运行窗口,输入lusrmgr.msc,快速打开本地用户和组窗口。
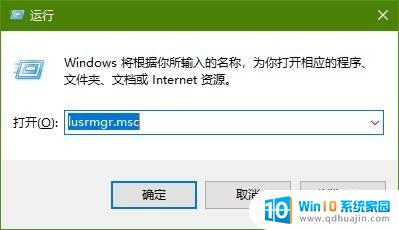
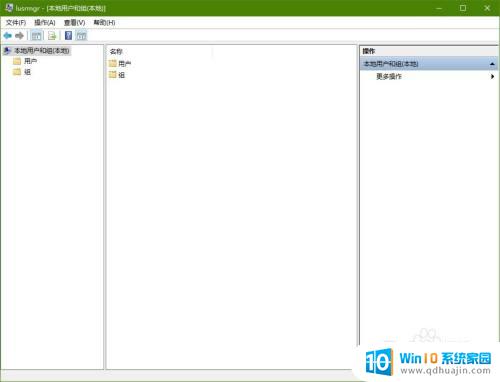
2.右键单击本地用户和组的用户图标,在弹出的菜单中选择“新用户”。
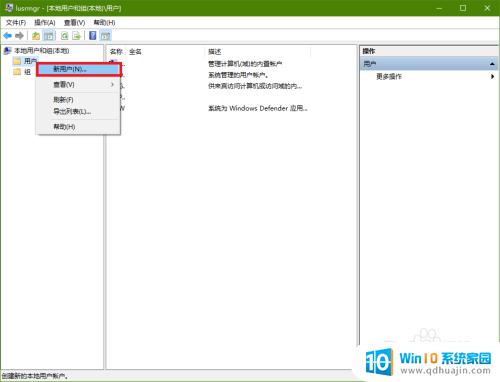
3.在弹出的“新用户”窗口中,填写好要创建的新用户的用户名和密码。再勾选下面的“密码永不过期”,最后点击确定。
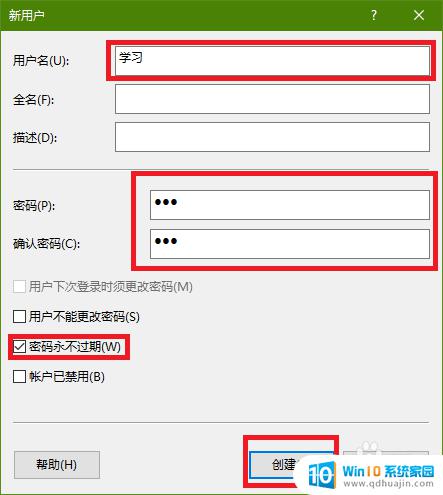
4.即可看到新创建的windows账户显示在用户栏里
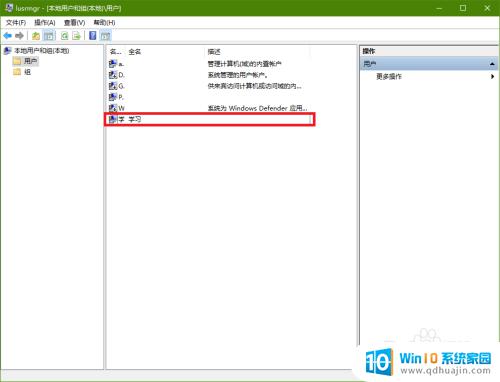
5.接着点击“组”图标,在右边找到管理员组(Administrators)
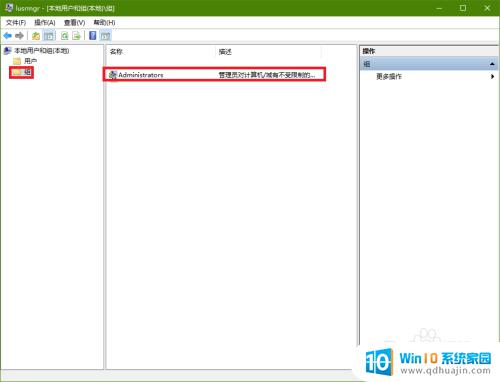
6.右键单击管理员组,在弹出的菜单中选中“添加到组”
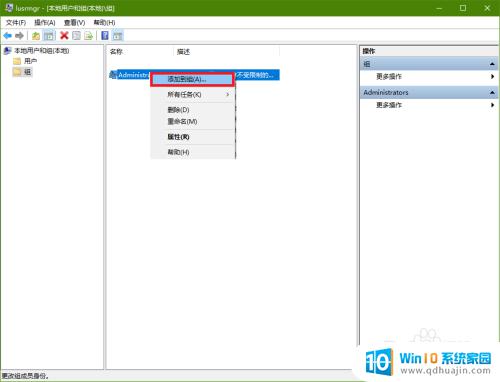
7.在弹出的窗口中,找到“添加”按钮并点击
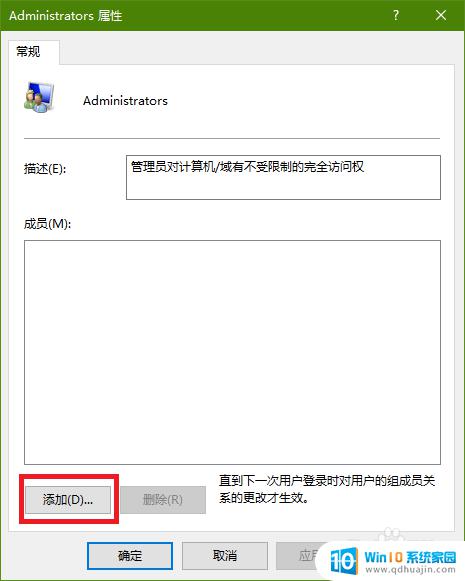
8.在弹出的“添加用户”窗口下的文本框中输入刚才新创建的用户名,然后点击确定按钮
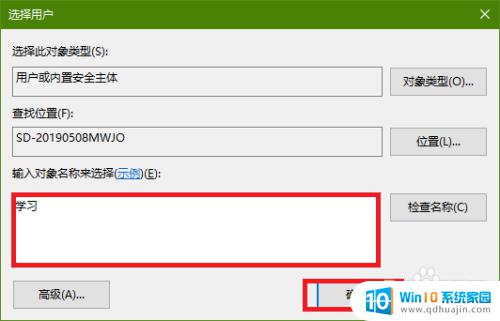
9.最后回到管理员组的属性窗口,即可看到新创建的windows账户:“学习”已经添加到了管理员组。即拥有了管理员的权限。
最后点击确定,完成赋予新用户管理员权限的操作。
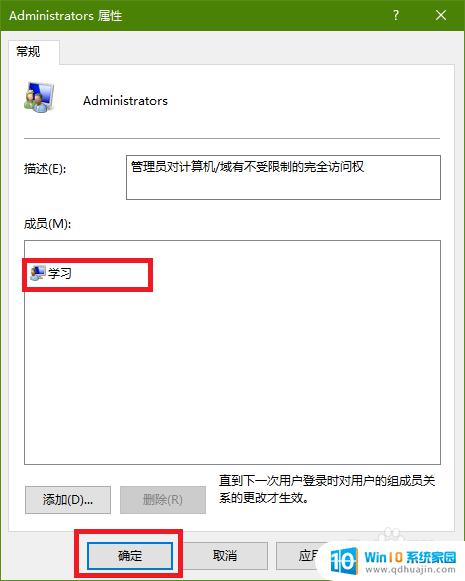
以上就是win10设置新增用户权限管理的全部内容,如果遇到此类情况,您可以根据本文提供的操作步骤解决问题,操作简单快捷,一步到位。





