win10操作系统更新 Win10系统怎么手动更新升级
更新时间:2023-09-11 08:53:52作者:jiang
win10操作系统更新,近年来随着科技的快速发展和社会进步的需求,操作系统的更新升级变得愈发重要,而作为最新一代的操作系统,Win10更是备受瞩目。Win10的手动更新升级功能,为用户提供了更多灵活性和个性化选择。通过手动更新升级,用户可以及时获得最新的功能和修复安全漏洞,保障电脑系统的稳定性和安全性。对于一部分用户来说,手动更新升级的方法可能尚未熟悉或掌握。Win10操作系统的手动更新升级究竟应该如何进行呢?让我们一起来探讨一下。
具体方法:
1.在Win10系统桌面,点击桌面左下角“开始菜单”按钮,打开开始菜单页面。
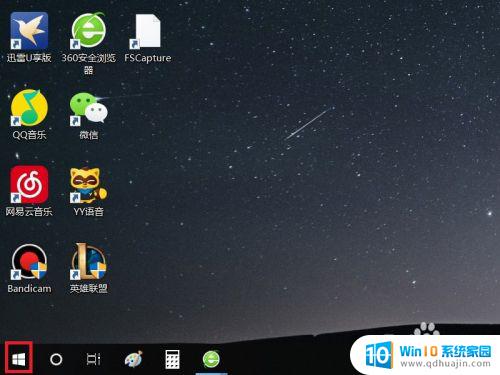
2.在打开的开始菜单页面中,点击页面中的“设置”按钮,进入Win10系统设置页面。
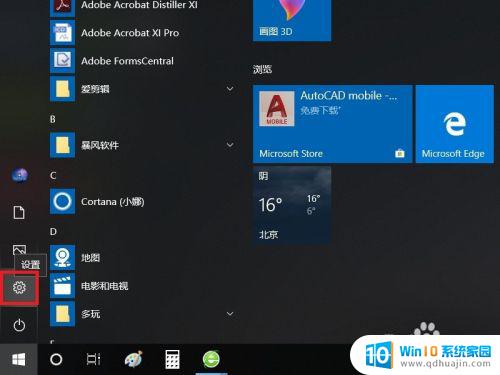
3.打开Windows设置页面之后,在页面中找到“更新和安全”功能项。点击进入系统更新页面。
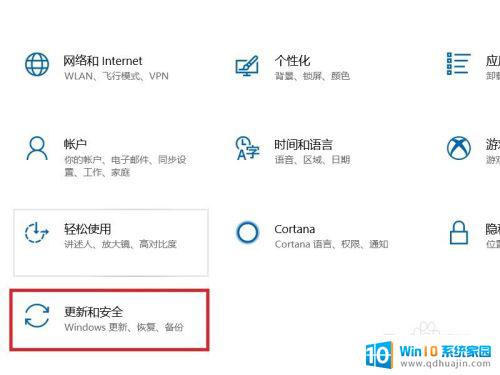
4.接下来,在打开的页面中。点击页面左侧“Windows更新”菜单项,并点击页面右侧“检查更新”按钮。
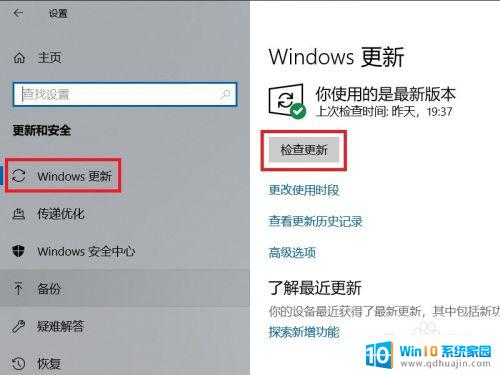
5.接下来,系统将自动联网并检查更新,如果存在更新或者升级文件,会自动下载并安装。
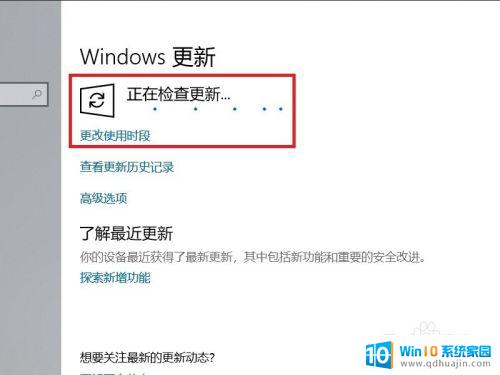
6.如果当前没有可用更新或者可升级的版本,那么页面会显示“你使用的是最新版本”信息。
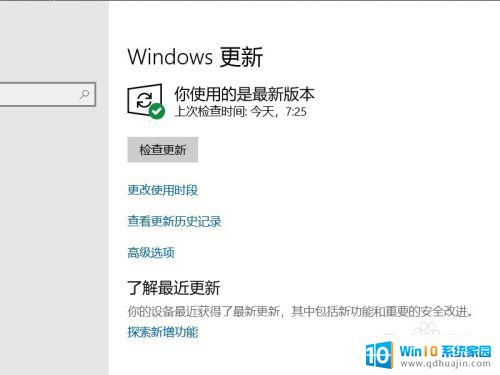
以上是有关Win10操作系统更新的全部内容,如果出现相同的情况,您可以按照本文提供的方法进行解决。





