怎么把此电脑固定在桌面 WIN10如何将此电脑固定到桌面
更新时间:2024-05-22 08:52:52作者:xiaoliu
在使用电脑的过程中,我们经常会遇到需要将一些常用的程序或文件固定在桌面上的情况,特别是在WIN10系统中,如何将电脑固定到桌面成为了一个普遍的问题。通过简单的操作,我们可以轻松地将电脑固定在桌面上,方便我们快速地找到和使用。接下来让我们一起来了解一下WIN10系统中如何将电脑固定到桌面吧!
方法如下:
1.首先,我们在桌面右击,选择个性化……和win7/8一样的啦。
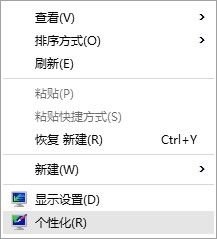
2.但是进去之后发现是进入了win 10的设置界面,并不是我们熟知的个性化控制面板。左侧找不到“个性化设置”选项。
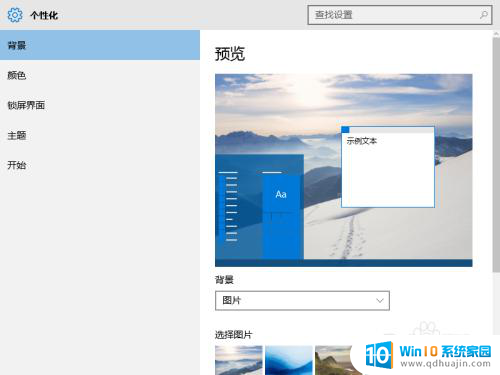
3.这个时候点击左侧的主题选单,发现右侧菜单变化了。
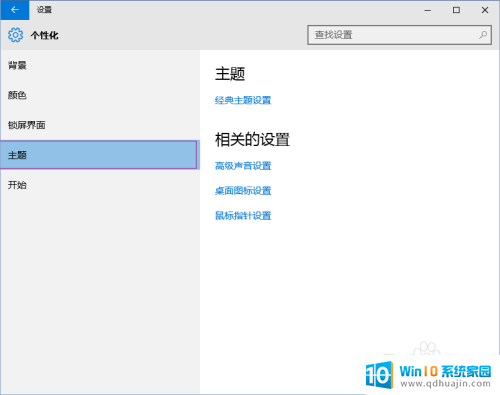
4.在右侧找到桌面图标设置选项,单击选项。
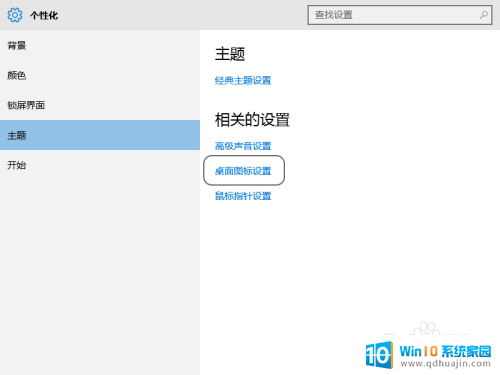
5.这就到了我们熟知的桌面图标设置界面,将你要选择的图标前的复选框打勾。
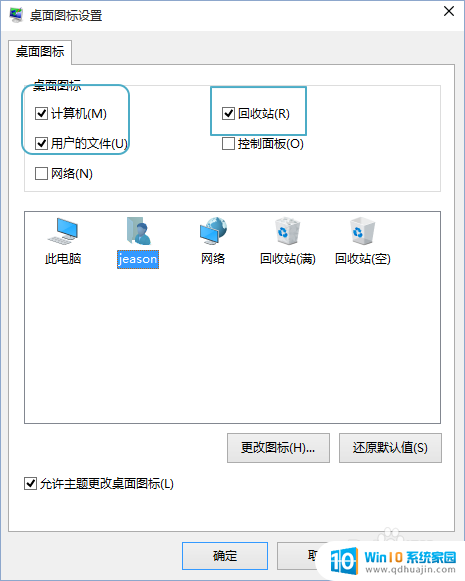
6.这个时候再看桌面就有你想要的图标了。

以上是将此电脑固定在桌面的步骤,如果遇到这种情况,您可以按照以上方法进行解决,希望对大家有所帮助。





