windows7窗口图片及介绍 Windows7 基本操作教程
windows7窗口图片及介绍,Windows7是微软公司推出的一款优秀的操作系统,它具有便捷的操作,美观的界面和良好的稳定性,备受广大电脑用户的喜爱。其中窗口管理是Windows7的重要特点之一,通过合理的窗口布局可以有效提高工作效率。在本篇文章中我们将通过介绍Windows7窗口图片及基本操作教程的方式,帮助读者更好地掌握这一重要的操作系统功能。同时相信读者通过学习本文,也将更加深入地了解Windows7的其他特性,从而更好地应对工作与生活的各种需求。
Windows7 基本操作教程
实验3 windows7窗口图片及介绍的基本操作
【实验目的】
1.掌握windows7窗口图片及介绍窗口、菜单的基本操作
2.掌握快捷方式和库设置
3.掌握开始菜单、任务栏的使用
4.了解获得帮助的途径
【实验内容】
1.Windows 7窗口基本操作
桌面是登录到 Windows 7 后看到的屏幕,它是计算机上最重要的特性之一。桌面可以包含你经常使用的程序、文档、文件甚至打印机的快捷方式。当运行程序或打开文档时,Windows 7系统会在桌面上打开一个窗口。
(1)窗口组成及菜单
用户通过桌面向计算机发出各种操作指令,结果一般是通过窗口体现。例如图3-1就是双击桌面“计算机”图标以后所显示的窗口及其组成。
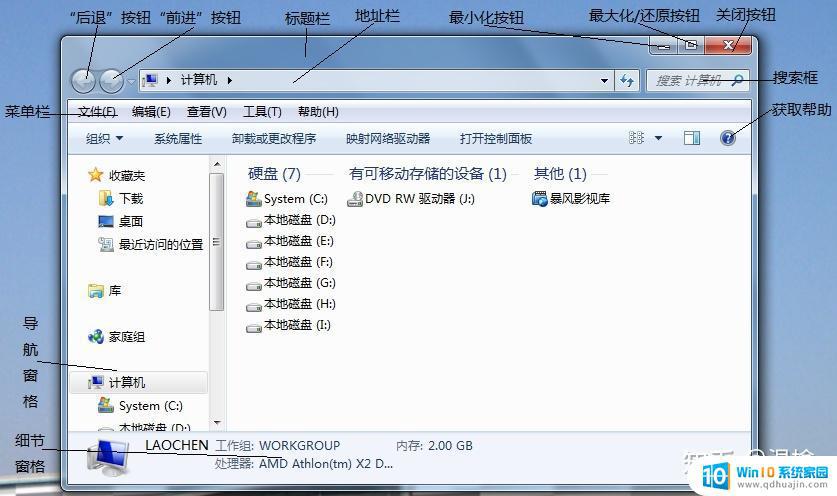
图3-1 windows7窗口图片及介绍“计算机”主界面窗口
菜单是图像用户界面的软件中提供的一组对象,位于窗口标题栏的下方。这些菜单对应着每一项子功能。当用户需要使用其中的某项功能时,通常借助于该软件提供的菜单命令来实现。如图3-2所示,就是利用windows7窗口图片及介绍中“工具”菜单中的“文件夹选项”功能。
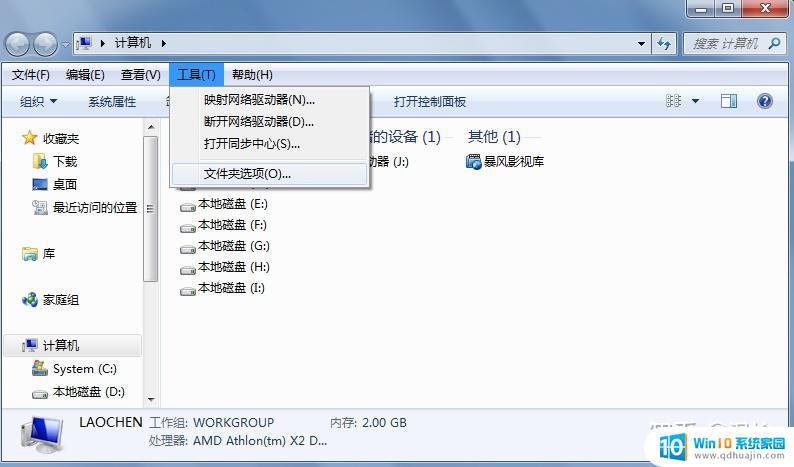
图3-2 “工具”菜单
(2)窗口的移动
把鼠标移动到窗口的标题栏,然后按住鼠标左键即可在桌面实现窗口的移动。
(3)改变窗口的大小
把鼠标定位到窗口的边缘部分,当鼠标变成双向箭头形状时按住鼠标左键拖动即可调整窗口的大小。
注意:已经最大化的窗口无法调整大小。必须先还原后才可以调整大小。
(4)窗口的最大化、最小化和还原
² 双击窗口的标题栏或者单击窗口标题栏中图标
可以实现窗口的最大化。
² 单击窗口标题栏中的图标
可以最小化窗口。
² 单击窗口标题栏中的图标
可以实现窗口的还原。
² 右击窗口的标题栏,使用“还原”、“最大化”和“最小化”命令操作。
² 单击任务栏通知区域最右侧的“显示桌面”按钮,将所有打开的窗口最小化,再次单击则还原窗口。
² 通过Aero晃动:在目标窗口上按住鼠标左键不放,然后左右晃动鼠标若干次,其他窗口将被隐藏。重复操作将恢复窗口布局。
(5)多窗口的切换
在同一个屏幕中,可以同时打开多个窗口,但在这些窗口中,只有一个是当前活动窗口,如图3-3所示。
图3-3 同时打开的多
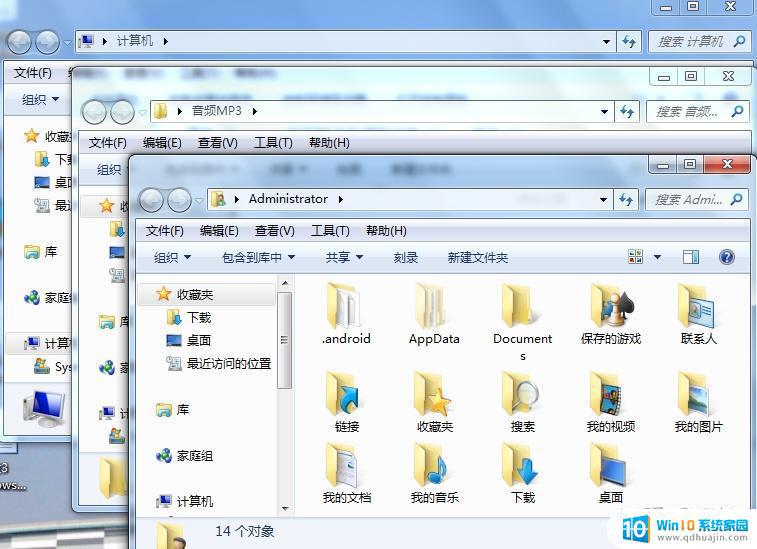
个窗口
要想在打开的多个窗口中进行切换可以通过以下方法:
² 单击窗口在任务栏中的图标。
² 通过ALT+TAB组合键进行切换。
² 使用Flip 3D: Win+Tab键可使用Flip 3D切换窗口。
(6)多窗口的排列
Windows提供了层叠、堆叠和并排3种排列窗口的方式。
右键单击“任务栏”,在弹出的快捷菜单(如图3-4所示)中选择“层叠窗口(D)”、“堆叠显示窗口(T)”或“并排显示窗口(I)”命令之一即可按照相应的方式排列多窗口。
图3-4 “任务栏”的快捷菜单
使用Aero 窗口吸附功能也可以并排显示窗口。
单击窗口的标题栏,并按住鼠标左键不放,向屏幕中央拖到窗口可恢复窗口原来大小;向屏幕顶部拖动窗口可以将窗口最大化;向下拖动可将窗口恢复为原始状态。
(7)窗口的关闭
可以通过以下几种方法来实现窗口的关闭。
方法一:单击窗口标题栏中的图标
。
方法二:单击“文件”菜单中“关闭”命令。如图3-5所示
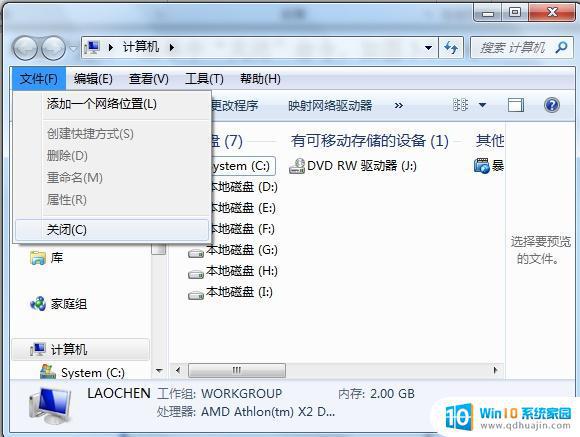
图3-5 文件菜单的“关闭”命令
方法三:选定当前窗口,然后按“Alt+F4”组合键。
方法四:按“Ctrl+W”组合键。
方法五:右键单击任务栏窗口图标,选择“关闭窗口”或“关闭所有窗口”。
方法六:右键单击窗口标题栏,在弹出的菜单中选择“关闭”,如图3-6所示
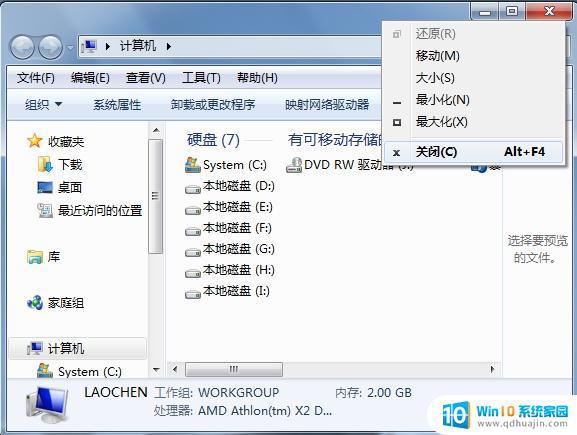
图3-6 标题栏快捷菜单
说明:在该菜单中也可以实现上面所涉及到其他操作,大家对照查看。
2、建立桌面应用程序快捷方式
快捷方式是指向对象的指针,它是与程序、文档或文件夹相链接的小型文件。用鼠标双击快捷方式的图标时,相当于双击了快捷方式所指向的对象并执行之。建立桌面快捷方式,可大大方便用户运行应用程序。
由于快捷方式是指向对象的指针,而非对象本身,故创建或删除快捷方式,并不影响相应对象。创建快捷方式可以右以下三种方法来完成
方法一:在桌面空白处单击鼠标右键,在弹出的快捷菜单中选择“新建”/“快捷方式”命令。如图3-7,用户可直接输入目标文件的路径,也可以单击“浏览”按钮选择,单击下一步并进行相应设置。
方法二:打开“计算机”窗口,找到并选中要创建快捷方式的对象,按住鼠标右键直接拖放到桌面上后释放,从快捷菜单中选中“在当前位置创建快捷方式”命令。
方法三:找到并选中要创建快捷方式的对象,单击鼠标右键,在弹出的快捷菜单中选择“发送到”/“桌面快捷方式”。
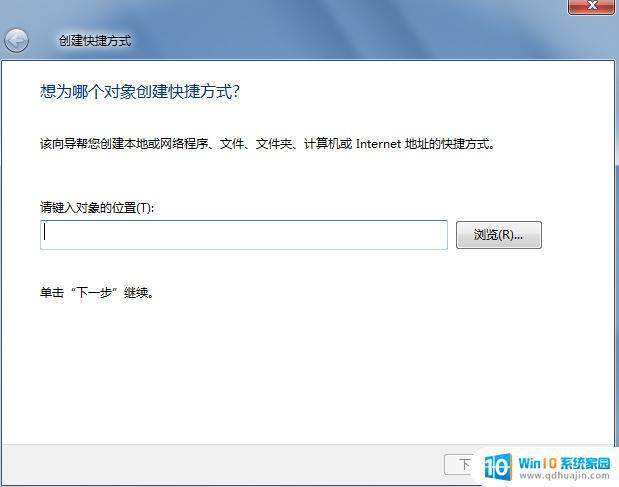
图3-7 创建快捷方式
3、使用库工作
库是windows7窗口图片及介绍系统中新增的功能,默认有文档库、音乐库、图片库和视频库,主要用于管理计算机中相应类型的文件。
(1)新建库
左键双击桌面“计算机”,单击导航窗格中的“库”选项,然后单击工具栏中“新建库”按钮或者在右边空白处右击,选择“新建”/“库”,输入库的名称即可。
(2)在库中包含常用文件夹
可以将其他位置的常用文件夹包含到库中。
² 选中要包含到库中的文件夹。
² 单击工具栏中“包含到库中”,从下拉菜单中选择相应库即可。
右键单击要包含到库中的文件夹,选中“包含到库中”,选中相应的库也可以。
(3)更改库的默认保存位置
以更改“音乐库”默认保存位置为例。
² 单击任务栏“Windows资源管理器”。
² 展开“导航窗格”中“库”选项,选中“音乐”选项。
² 单击音乐列表上方“包括”右侧的“2个位置”,打开“音乐库位置”对话框。
² 单击“添加”按钮,添加一个保存位置。
² 右击刚添加的保存位置,选中“设置为默认保存位置”,单击“确定”即可。
4、“开始”菜单
“开始”菜单中的项目也称为快捷方式。它们提供了一种快速启动程序和打开文档的方式。用户也可以自定义“开始”菜单。
(1)用户自定义开始菜单
为方便用户使用,windows7窗口图片及介绍 提供了定制“开始”菜单的功能,用户可以在“开始”菜单中添加或删除菜单项。
操作步骤:
² 右击任务栏,选择“属性”,弹出如图3-8所示的“任务栏和开始菜单属性”对话框。
² 选择“[ 开始 ]菜单”选项卡。
图3-8 任务栏和 [开始] 菜单属性
² 单击“自定义”按钮,弹出“自定义[ 开始 ]菜单”并进行设置即可。
(2)使用和设置“开始”菜单跳转列表
“跳转列表”是W indows7系统新增功能之一,用于列出用户最近使用的项目列表。
² 将项目锁定到跳转列表:单击“开始”菜单,打开程序的跳转列表。将鼠标指针指向要锁定的项目,单击出现的“锁定到此列表”按钮。
² 将项目从跳转列表解锁:单击“开始”菜单,打开程序的跳转列表。将鼠标指针指向要解锁的项目,单击“从此列表解锁”按钮。
(3)清理“开始”菜单和跳转列表中的项目
² 打开如图3-8所示的“任务栏和开始菜单属性”对话框。
² 取消选中“存储并显示最近在[开始] 菜单中打开的程序”则清除“开始”菜单中最近的程序。
² 取消选中“存储并显示最近在[ 开始 ]菜单任务栏中打开的项目”则清除“开始”菜单和跳转列表中最近打开的文件。
在图3-8所示的“任务栏和开始菜单属性”对话框中可以设置个性化的“开始”菜单。
5、任务栏
默认情况下,任务栏总是位于windows7窗口图片及介绍 桌面的最底部,左侧是“开始”按钮,右侧是输入法和时钟按钮,中间是一些当前已启动的程序窗口。用户可以根据需要对任务栏的状况作一些调整:
用户可以在图3-9所示“任务栏和开始菜单属性”对话框中对任务栏进行设置;当任务栏处于非锁定状态时也可以将鼠标指针指向“任务栏”边缘,拖动“任务栏”边框,移动到其他位置再释放等操作。
图3-9 任务栏属性
【实验练习】
1. 双击桌面“计算机”图标,打开“计算机”窗口,观察窗口的组成。
2. 实现“计算机”窗口的移动、最大化、最小化、还原以及任意调整窗口的大小
3. 在桌面中双击“计算机”、“回收站”和“网络”图标打开这两个应用程序所对应的窗口,并实现在打开的三个窗口中进行切换。
4. 实现上述三个窗口的不同排列方式。
5. 依次关闭以上打开的三个窗口。
6. 通过“开始”菜单中的搜索,查找记事本应用程序(NOTEPAD.EXE)并查看其所在位置。
7. 对记事本应用程序(NOTEPAD.EXE)创建桌面快捷方式。
8. 对“开始”菜单进行个性化设置。
9. 查看任务栏当前是否处于锁定状态,如果锁定先解锁,然后将其移动到屏幕的右方,并隐藏任务栏。
【实验思考】
1. 在使用搜索功能进行模糊查询时,通配符?和*分别代表的含义是什么?
2. 桌面图标与应用程序之间的关系是什么?
总而言之,了解 Windows7 的基本操作是学习计算机技能的必备基础,也是提高工作效率的关键。在 Windows7 中,窗口是我们使用程序的主要方式,学习如何打开、移动、调整大小和关闭窗口是非常重要的。此外,选择合适的壁纸和主题可以让您的桌面更加个性化和美观。掌握这些技巧和窍门,您将更加轻松、高效地使用 Windows7 操作系统。





