打印机如何连接win10电脑 win10系统如何设置打印机连接
更新时间:2023-10-28 08:49:43作者:yang
打印机如何连接win10电脑,在现代信息化的时代,打印机作为一种重要的办公设备,已经成为我们日常工作中不可或缺的一部分,对于那些使用Windows 10操作系统的用户来说,如何正确连接打印机并设置好相关配置显得尤为重要。毕竟只有正确连接了打印机,并进行了适当的设置,我们才能顺利地进行打印工作。究竟应该如何连接打印机到Win10电脑呢?又该如何进行系统设置来实现打印机的顺利连接呢?接下来我们将一一解答这些问题,帮助您顺利完成打印机的连接和设置。
操作方法:
1.首先,我们点击电脑的”开始“图标,点击”设置“。
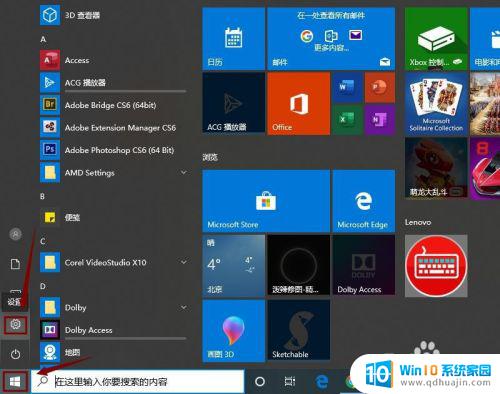
2.接下来,我们点击”设备“,如图所示。
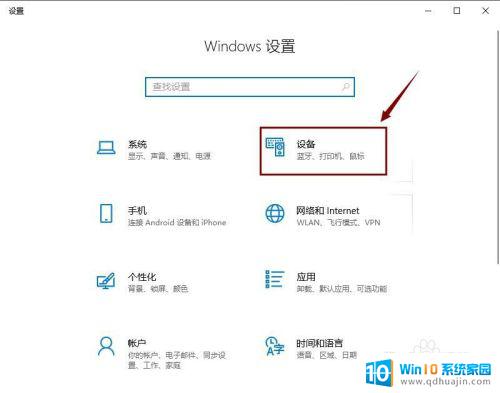
3.然后,我们在”设备“界面点击”打印机或扫描仪“。
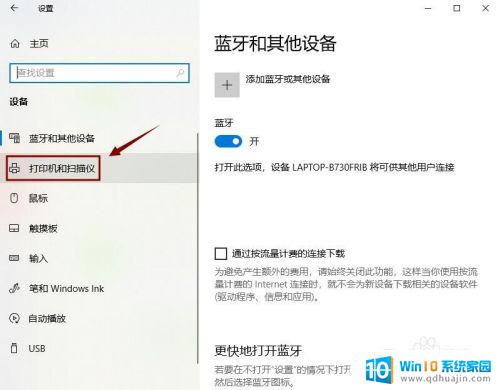
4.接着,我们在右边点击”添加打印机或扫描仪“。
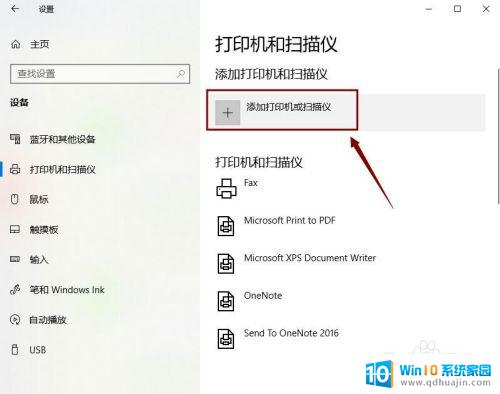
5.如果系统搜索到了,就直接添加。如果没有,那就点击”我需要的打印机不在列表中“。
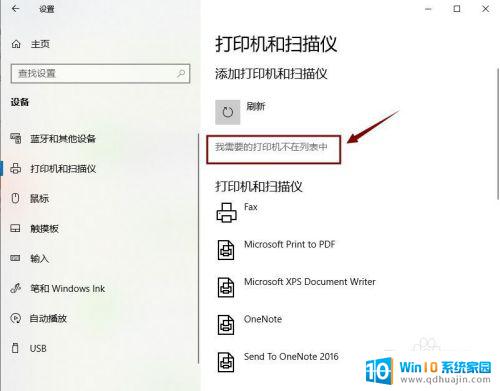
6.然后,我们选中”使用IP地址或主机名添加打印机“,点击”下一步“。
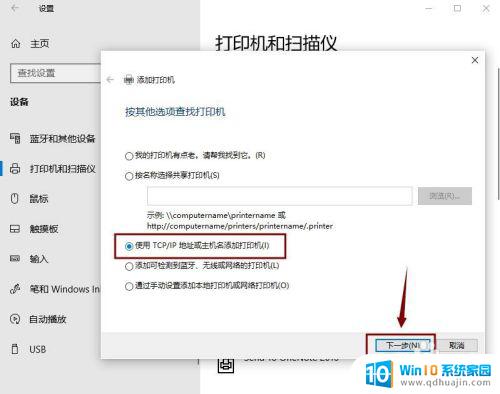
7.接着,我们输入IP地址,点击”下一步“,直接添加打印机即可。
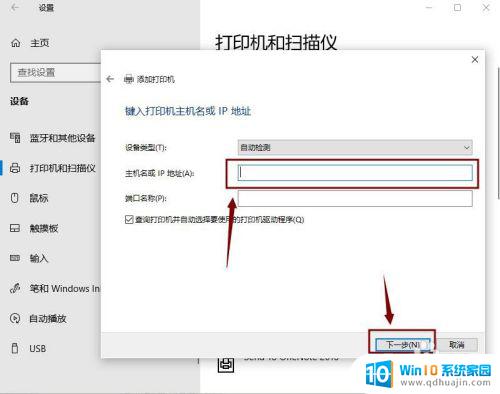
以上是打印机如何连接win10电脑的全部内容,如果还有不懂的用户可以根据小编的方法来操作,希望这些方法能够帮助到大家。





