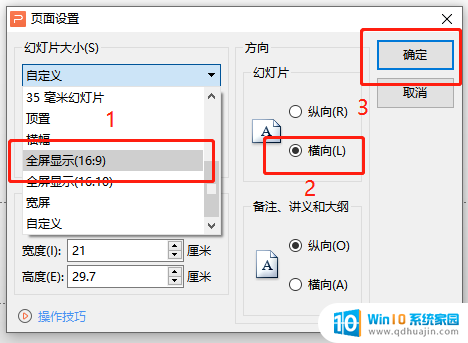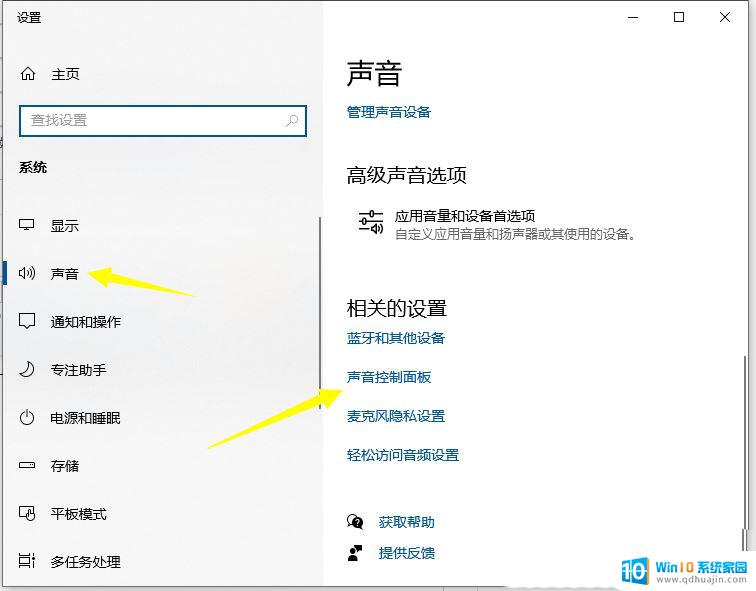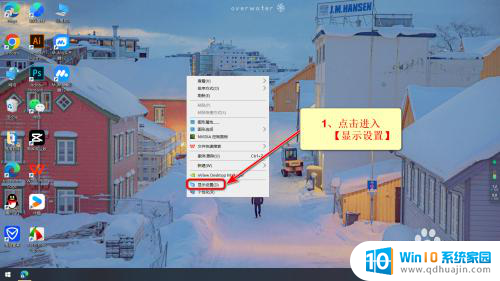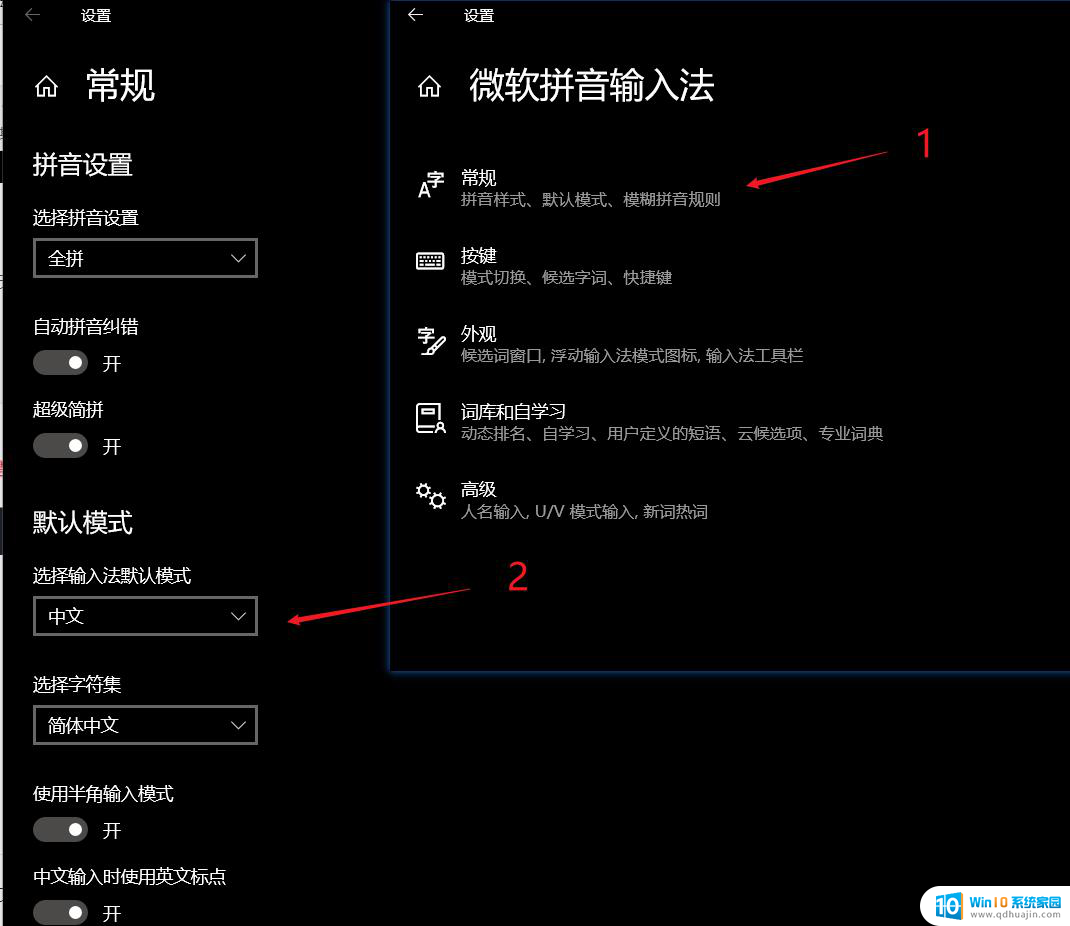win10宽带拨号上网设置 win10拨号连接设置教程
更新时间:2023-07-18 08:49:39作者:yang
在现今高科技时代,互联网已经成为了人们必不可少的一部分。而在我们上网的过程中,宽带拨号连接也是一项必要的操作。对于使用Windows 10系统的用户来说,如何进行宽带拨号连接设置就显得尤为重要了。今天我们就来一起学习一下win10宽带拨号上网设置,让我们的上网操作更加便捷和高效。
win10拨号连接设置教程
操作方法:
1.1、首先右击”这台电脑“,在单击”属性“。
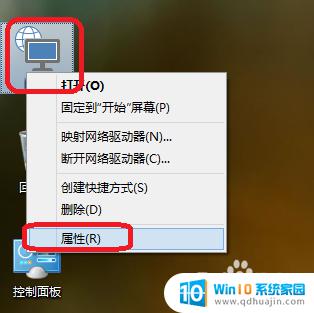
2.2、单击”设置新的连接或网络“。
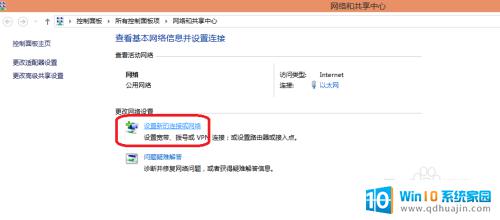
3.3、选择连接到internet设置宽带或拨号连接,连接到internet。在单击”下一步“。
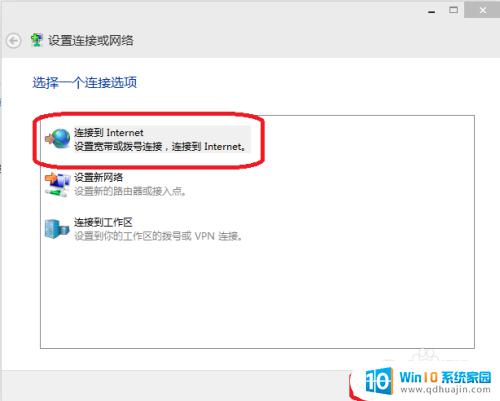
4.4、选择”设置新连接“。
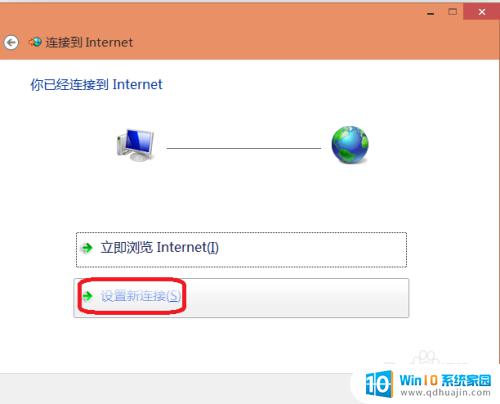
5.5、在选择宽带(PPEOE)(R)使用需要用户名和密码的DSL或电缆连接。
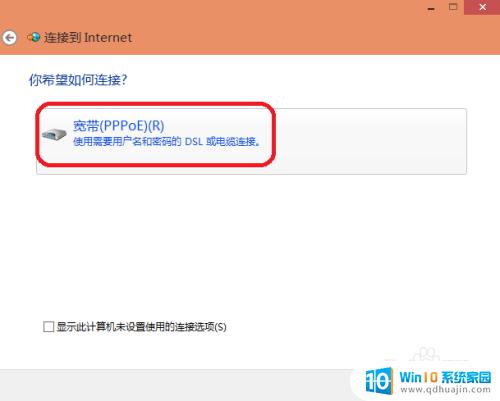
6.6、在输入用户名和密码,这里用户和密码是人家安装宽带给您的。单击”连接“。
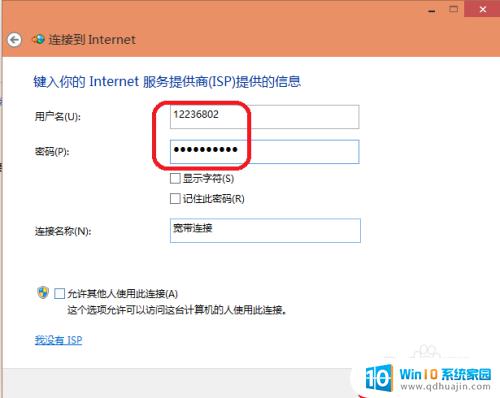
7.7、在看看是否能有图标了,单击网络图标。
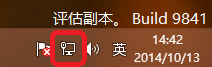
8.8、如下图可以看到了宽带连接器图标,说明设置好了。
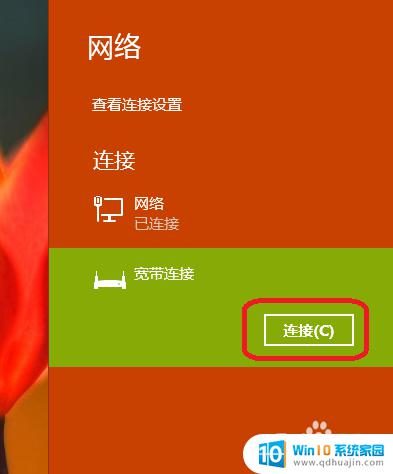
这些教程不仅可以帮助我们简单快速地连接宽带网络,还可以有效地解决连接中的问题。通过这些设置,我们可以更加方便地上网,享受高速稳定的网络服务。让我们迈开脚步,试着亲自操作一下这些设置吧!