如何阻止电脑自动更新 Windows10自动更新关闭方法
Windows 10自动更新确实是个让人头疼的问题,不仅会影响电脑性能和网速,还会中断用户的工作和娱乐。很多人都想知道如何关闭Windows 10自动更新,但是却找不到合适的方法。今天我们就来探讨一下如何阻止电脑自动更新Windows 10,并为大家提供几种可行的关闭方法。
Windows10自动更新关闭方法
最关键的是,Windows没有提供给我们关闭更新提示的按钮!就不能搞点像其它系统一样,想更新再更新那么简单直接的方法吗?

Windows10 虽然好用,但这没事就更新的频率着实让人很烦躁。常常因为兼容性的问题捣鼓半天,以及搞半天更新后,压根不知道更新了啥~不仅耽误时间精力,对不会折腾电脑的小白也很不友好。心态爆炸啊有没有?

那么如何才能关闭Windows的自动更新呢?小易教大家3个非常简单的方法!
▼
01禁用配置自动更新
同时按键盘上【Windows+R】键,调出运行窗口输入“gpedit.msc”,点击【确定】。
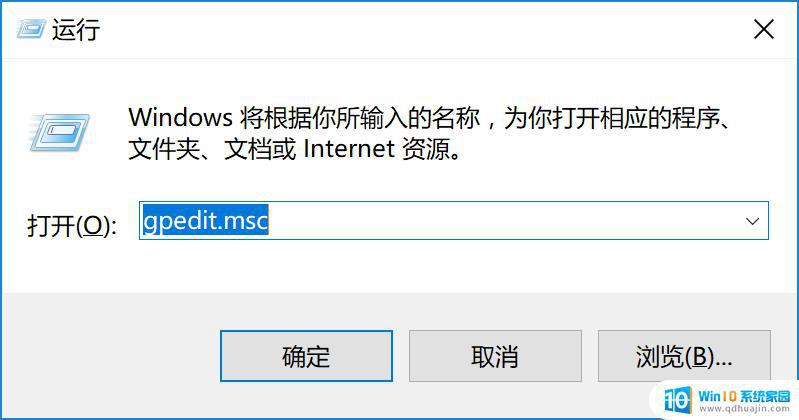
确定后弹出【本地策略编辑器】。
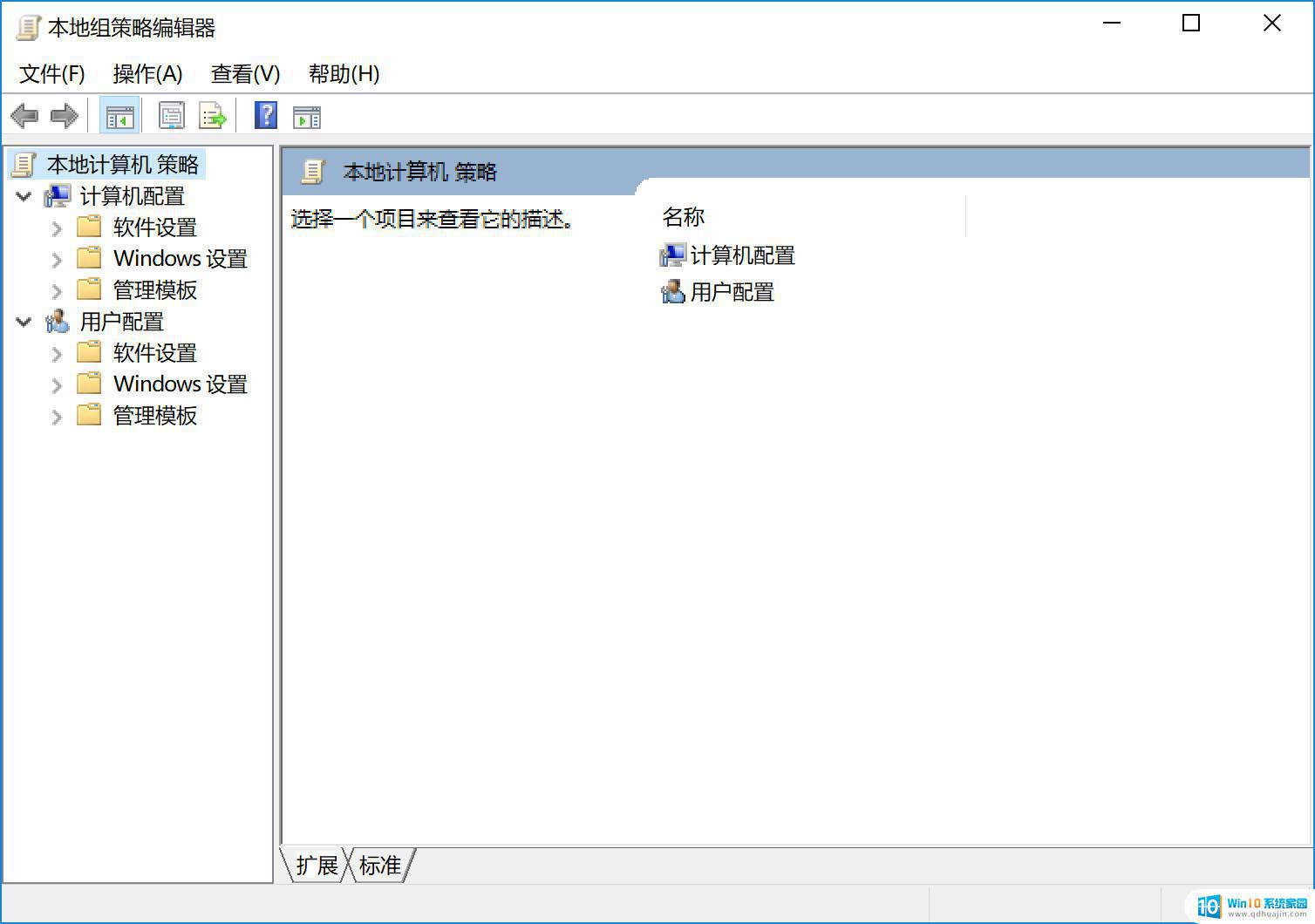
点击【计算机配置】→【管理模板】→【Windows组件】→【Windows更新】→【配置自动更新】。
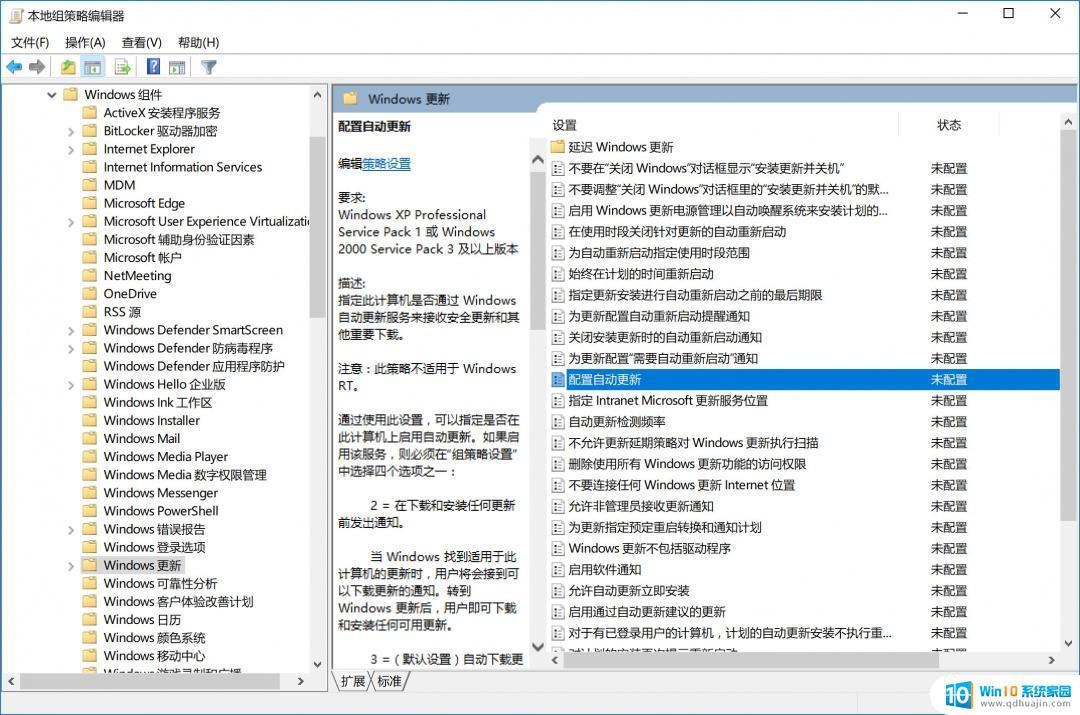
弹出【配置自动更新】窗口,将窗口上面3个单项按钮从默认选择的“未配置”改成“已禁用”,点击【确定】即可。
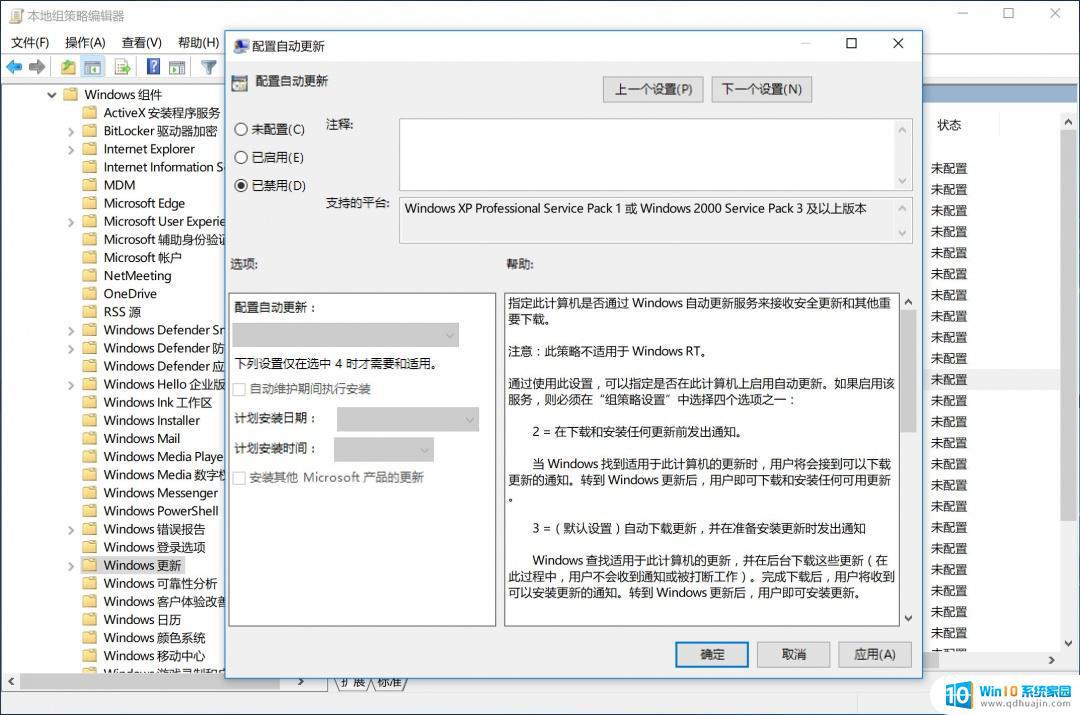
关闭Windows自动更新后,如果后面需要更新,按照上面的步骤将“已禁用”改成“已启用”就可以了。
02禁用Windows Update
鼠标右键【此电脑】,点击【管理】进入计算机管理界面。找到【服务和应用程序】,点击后选择【服务】。
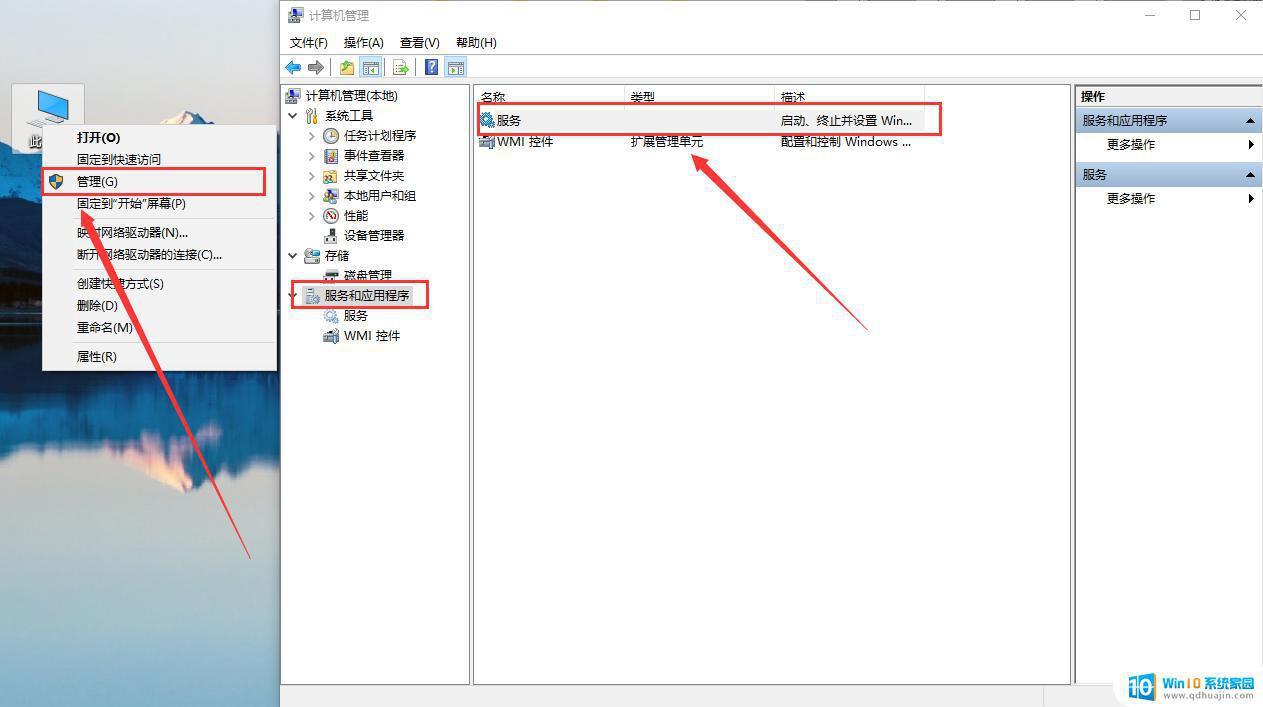
在众多服务项目中,找到并双击打开【Windows Update】。
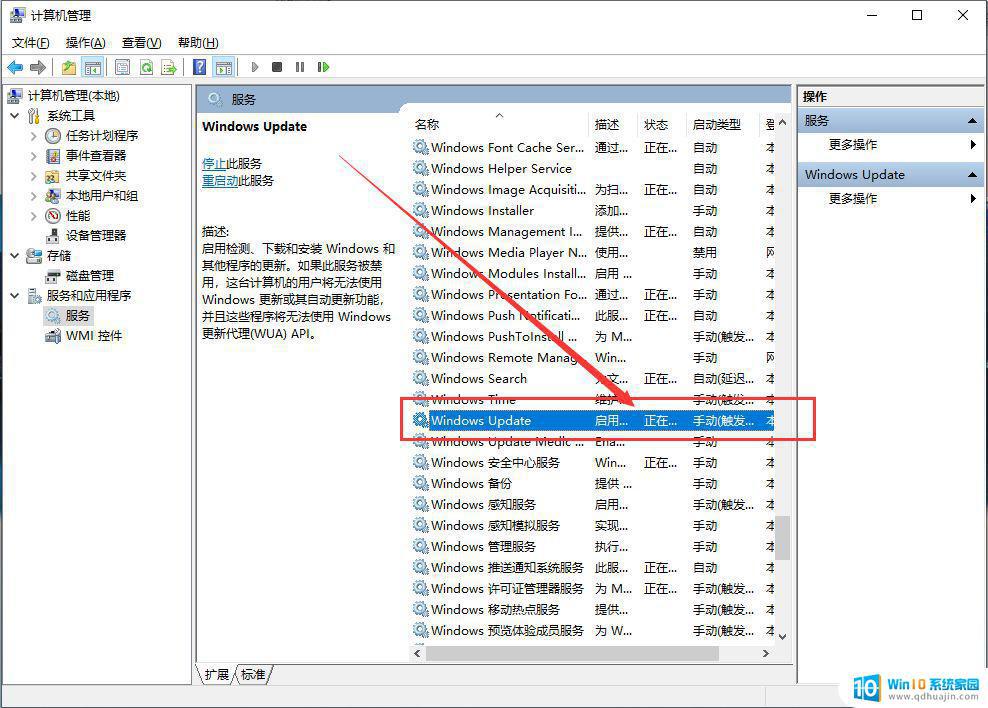
将启用类型设置为【禁用】即可。

03开启暂停更新
若是要临时暂停更新,最多只能35天。不过在开启之前,打开Windows时间设置,关闭【自动设置时间】,并手动【更改日期和时间】,以往后调整30年为例。

打开【Windows设置】→【更新设置】→【高级选项】→【开启暂停更新】,这时候系统就会暂停更新至30年后了。

切记,暂停更新设置完后,记得将系统时间设置回来,不然你可能上不了网哦!
文章来源于公众号“易我科技”
要想阻止电脑自动更新 Windows 10,可以采用停用Windows Update服务、使用组策略编辑器、禁用计划任务等多种方法,具体选择方法可根据自己的需求和系统情况而定。记住,长时间不更新系统可能会导致电脑出现安全漏洞和性能下降,因此需要选择适合自己的更新策略。





