怎么调整桌面字体的大小 WIN10电脑系统怎么调整字体大小
更新时间:2024-01-07 08:49:14作者:xiaoliu
在WIN10电脑系统中,我们常常会遇到字体大小不合适的问题,有时候可能会因为字体过小而导致我们难以辨认,或者因为字体过大而影响我们的视觉体验,了解如何调整桌面字体的大小是非常重要的。幸运的是WIN10系统提供了简便的方式来调整字体大小,让我们能够根据个人喜好和需求进行个性化的设置。无论是放大字体以便更清晰地阅读,还是缩小字体以节省屏幕空间,我们都可以通过简单的操作来实现。接下来我将为大家介绍WIN10电脑系统中如何调整字体大小的方法。
具体方法:
1.首先我们进入到win10系统的桌面,鼠标右键点击空白区域。如图所示。

2.然后在弹出来的选项卡里面,点击下方的【个性化】选型,如图所示。
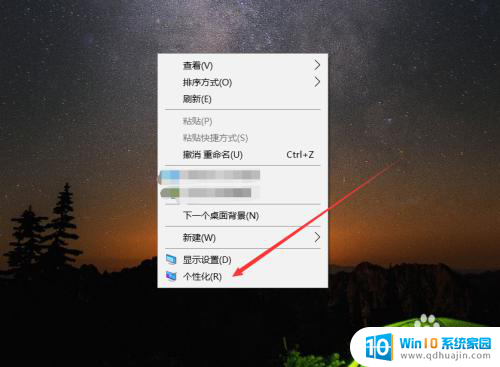
3.然后在来到的窗口里面,点击左侧的【字体】选项,如图所示。
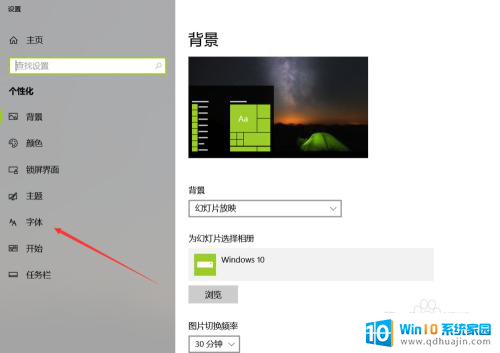
4.之后我们在里面可以看到win10里面的全部字体,我们点击语言选择下来箭头。如图所示。
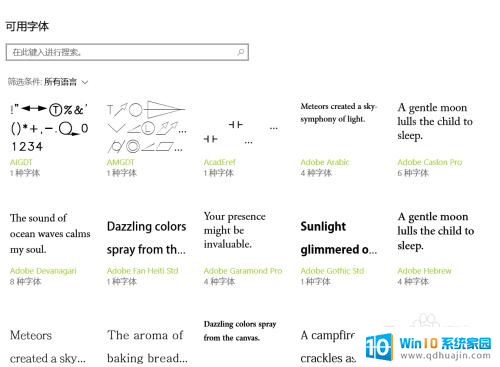
5.之后在打开的选型卡里面点击【中文】,进入到里面,如图所示。
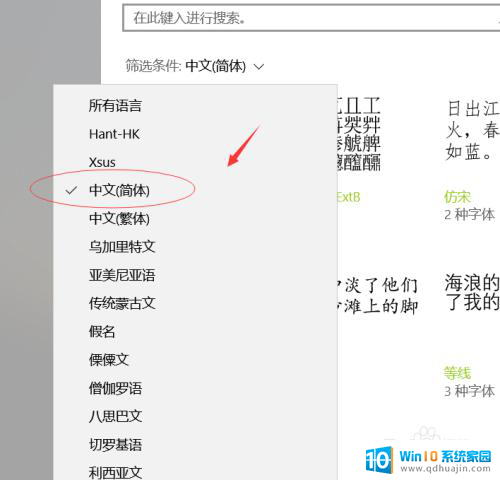
6.然后我们在里面点击选中即可,就能进入到这个自己的调整界面,如图所示。
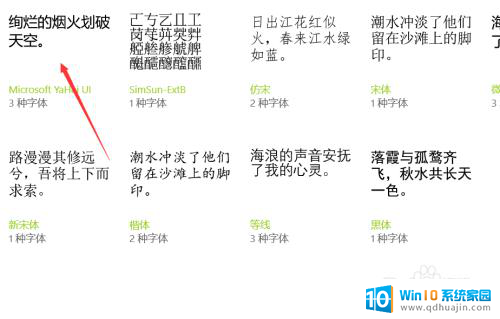
7.最后我们在里面可以看到更改字体大小的地方,我们滑动滑块就可以调整字体大小。如图所示。
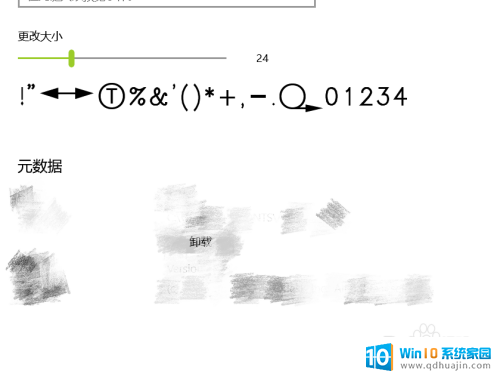
以上就是调整桌面字体大小的全部内容,需要的用户可以根据以上步骤进行操作,希望对大家有所帮助。





