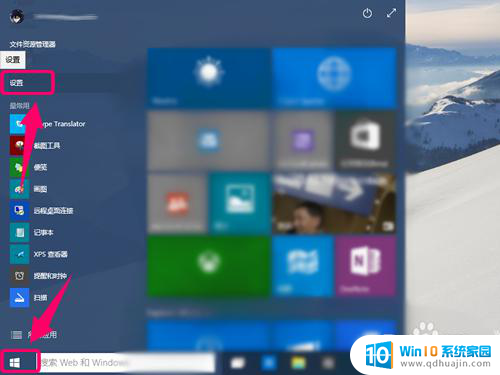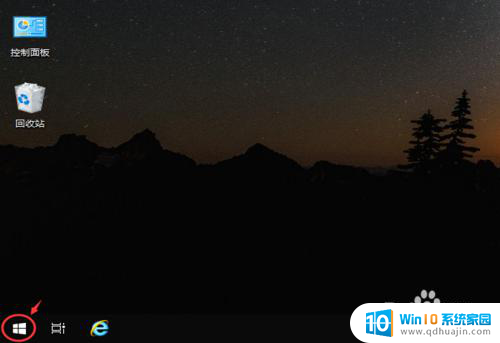怎么关闭windows lnk Windows10系统如何设置Windows lnk工作区
怎么关闭windows lnk,在Windows10系统中,Windows lnk工作区是一个非常实用的功能,它允许用户在桌面上创建快捷方式,方便快速访问各种应用程序和文件。有时候我们可能需要关闭这个功能。如何关闭Windows lnk工作区呢?本文将详细介绍Windows10系统中关闭Windows lnk工作区的方法,通过简单的操作,您可以轻松地关闭或重新启用这个功能,以满足个性化的需求。无论是为了提高工作效率还是为了更好地管理桌面空间,关闭Windows lnk工作区都是一个非常实用的技巧。接下来让我们一起来了解具体的设置步骤。
具体步骤:
1.点击桌面底部任务栏左侧的Win图标,在开始界面中点击设置按钮(红色圆圈区域)

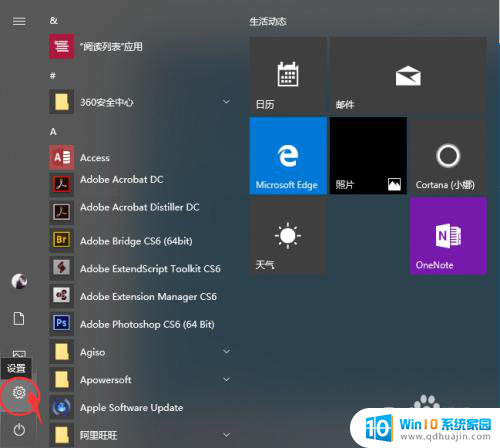
2.在Windows设置界面中,点击个性化选项(红色方框区域)
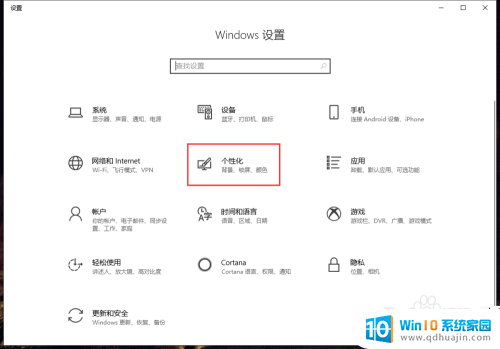
3.在个性化界面中,点击左侧的任务栏选项(红色方框区域)
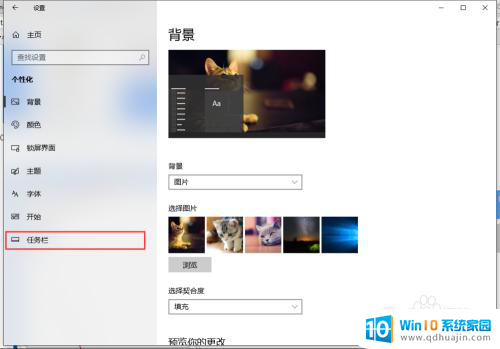
4.进入任务栏界面中,点击选择打开或关闭系统图标选项(红色方框区域)
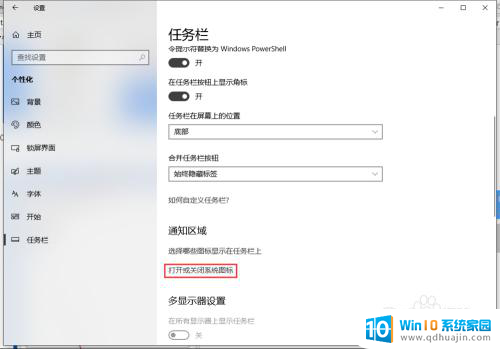
5.在打开或关闭系统图标界面中,点击勾选打开Windows lnk工作区选项开关,这样就可以在任务栏中开启Windows lnk工作区,同时任务栏也会显示Windows lnk工作区的图标,这说明Windows lnk工作区开启成功(红色方框区域)

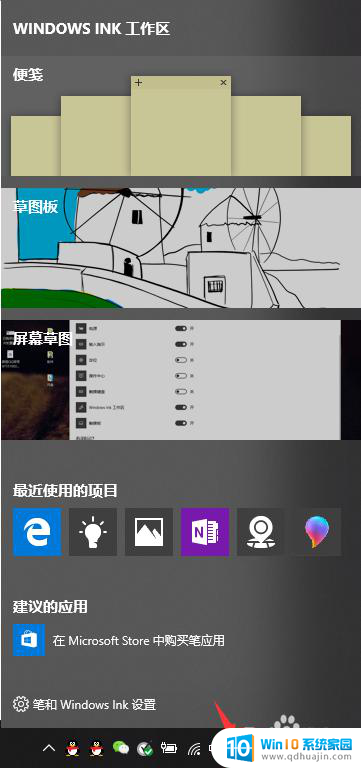
6.在打开或关闭系统图标界面中,点击勾选关闭Windows lnk工作区选项开关,这样就可以在任务栏中关闭Windows lnk工作区,同时任务栏的Windows lnk工作区的图标也会消失,这说明Windows lnk工作区关闭成功(红色方框区域)
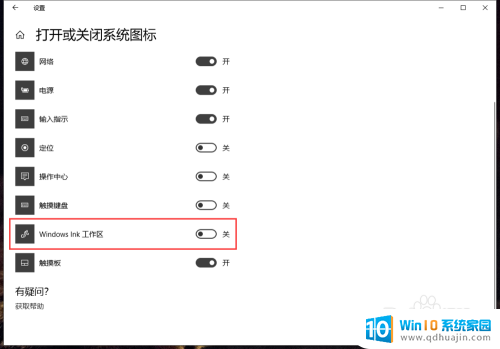

以上就是如何关闭Windows的lnk文件的全部内容,如果您需要的话,您可以按照这些步骤进行操作,希望这对您有所帮助。