电脑连无线耳机怎么连接 win10连接无线蓝牙耳机步骤
更新时间:2024-04-30 08:47:31作者:yang
在现代社会中无线耳机已经成为我们生活中不可或缺的一部分,在使用win10系统的电脑时,连接无线蓝牙耳机也成为了一种常见的需求。为了方便大家更好地使用无线耳机,下面将介绍win10连接无线蓝牙耳机的简单步骤。通过以下步骤,您可以轻松地连接您的无线蓝牙耳机到win10系统的电脑上,让您享受更便捷的音乐和通话体验。
步骤如下:
1.在【此电脑】界面进入【打开设置】选项。
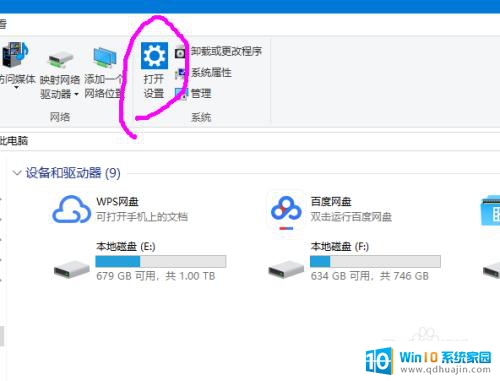
2.进入【设备】选项。
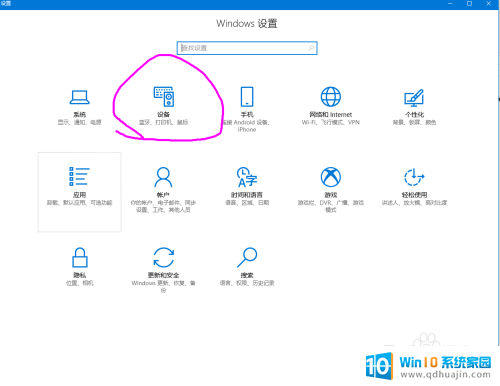
3.点击【蓝牙开关】,开启。也可以在下方的列表管理蓝牙设备。
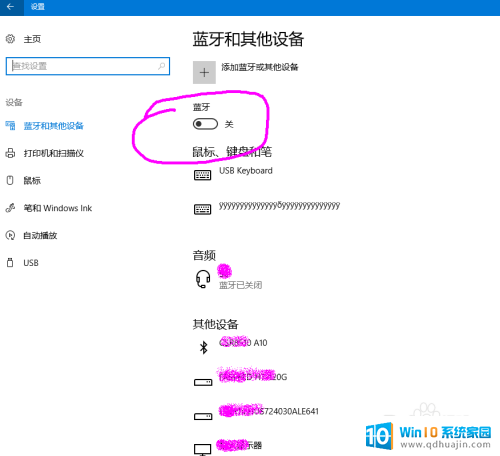
4.选择,点击添加蓝牙设备。
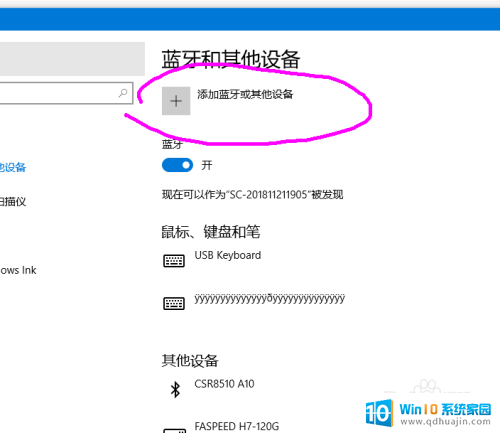
5.选择添加【音频设备选项】,点击添加。
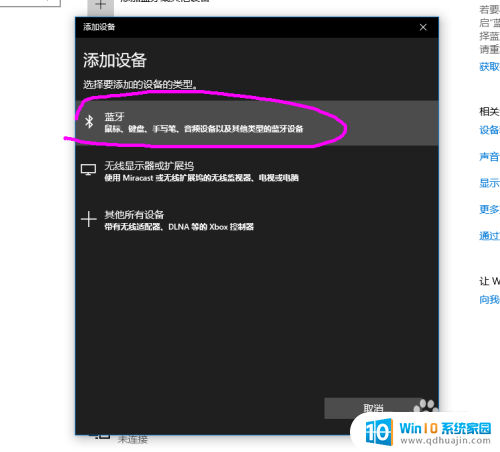
6.打开蓝牙耳机,保持配比状态,等待电脑摸索到设备。
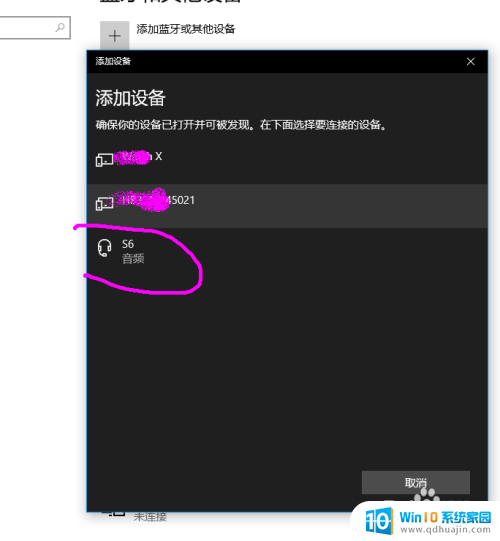
7.提示连接成功后, 电脑进入硬件设置状态。
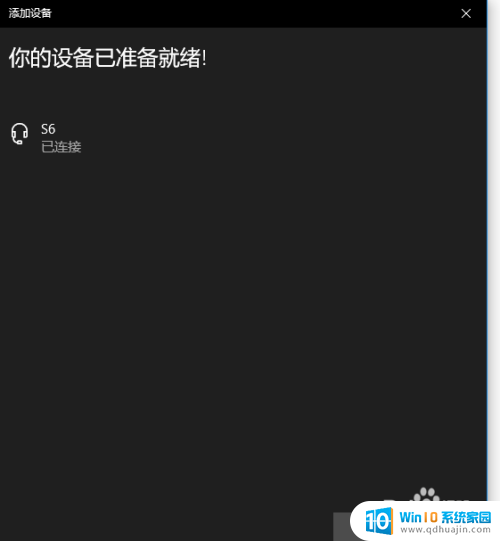
8.完成后,电脑右下角音量键上方会用【耳机】标识显示。并可以调节音量。
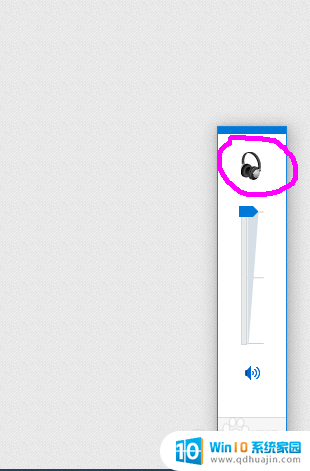
以上就是电脑连接无线耳机的全部内容,如果还有不清楚的用户,可以参考以上的步骤进行操作,希望对大家有所帮助。





