显示激活windows怎么弄 如何解决屏幕右下角显示激活windows10的问题
显示激活windows怎么弄,在使用Windows 10系统时,有时我们会遇到屏幕右下角显示激活Windows的问题,这个问题可能会给我们带来一些不便,但是幸运的是,有几种解决方法可供我们选择。在本文中我们将介绍一些如何解决屏幕右下角显示激活Windows 10的问题的方法,帮助您轻松解决这个困扰。无论是通过激活系统、更新产品密钥还是使用专业的激活工具,我们都将一一为您详细阐述,希望能对您有所帮助。
操作方法:
1.先关掉所有占用网络流量的软件,避免接下来激活的时候造成网络拥堵,导致激活失败
2.右键点击屏幕左下角的win图标,选择设置,
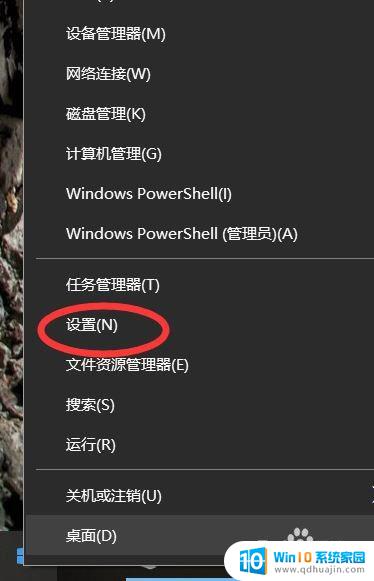
3.来到设置界面后,左键点击下方的更新和安全
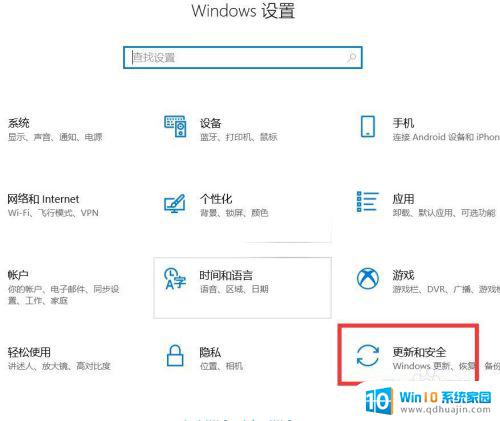
4.在更新和安全界面,点击左侧的激活选项,
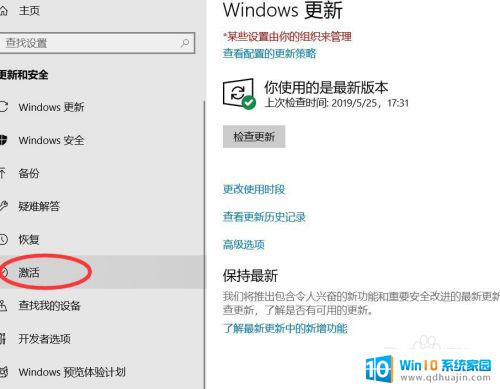
5.来到激活几面,点击下面的更改产品密钥.然后会弹出密钥输入的界面,先把此界面放在一边,一会要用到
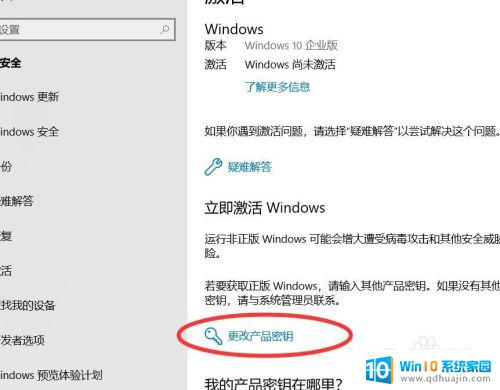
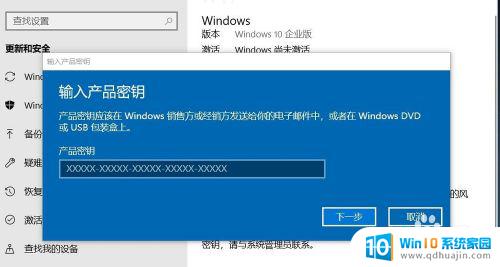
6.下载密钥采集器
链接:https://pan.baidu.com/s/1g3lZITi-N7SyK4OkPp9uoQ 提取码:vrne
下好后,双击打开软件.选择自己的系统版本,然后点击开始采集
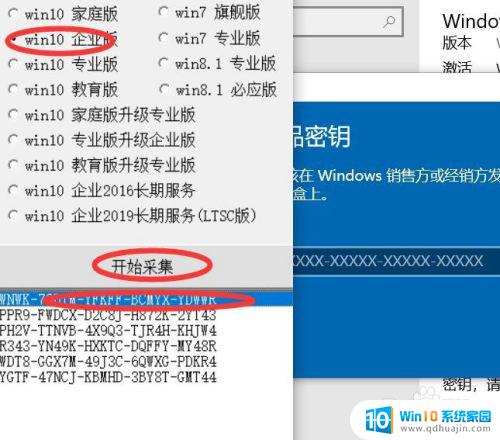
7.采集完毕后,点击采集到的密钥.会进行自动复制,我们将复制好的密钥粘贴到密钥输入窗口里面,然后点击下一步
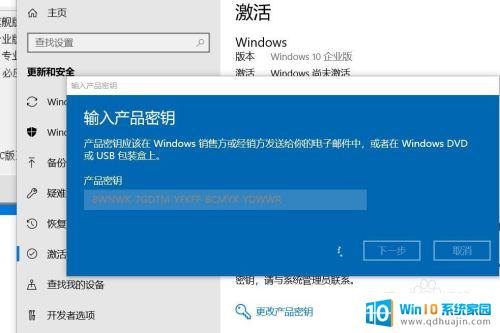
8.点击激活,然后稍等一会,电脑会进行联网验证,
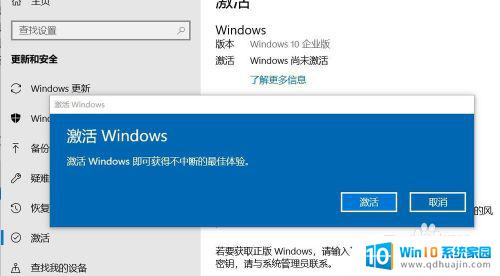
9.验证通过后就会提示已激活字样,如图,小编的电脑已经激活好了
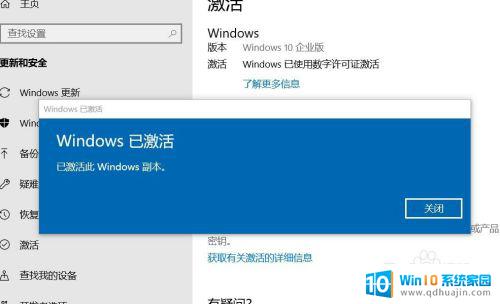
以上是如何激活Windows的全部内容,如果您还有疑问,请参考小编的步骤进行操作,希望这对您有所帮助。





