怎么把手机投屏到win10电脑 win10系统手机投屏到电脑教程
怎么把手机投屏到win10电脑,在日常生活中,我们经常会将手机上的内容投射到电脑屏幕上,这不仅方便了我们的使用,更能够增强我们的工作效率。而在Win10系统中,将手机投屏到电脑也变得异常简单。今天我们就来分享一下Win10系统手机投屏到电脑的教程,让大家也能够轻松实现这一功能。
win10系统手机投屏到电脑教程
操作方法:
1.进入电脑设置
打开设置-选择手机。如果你得控制面板没有这一栏,那么可能说明你得系统没有升级,建设升级系统。
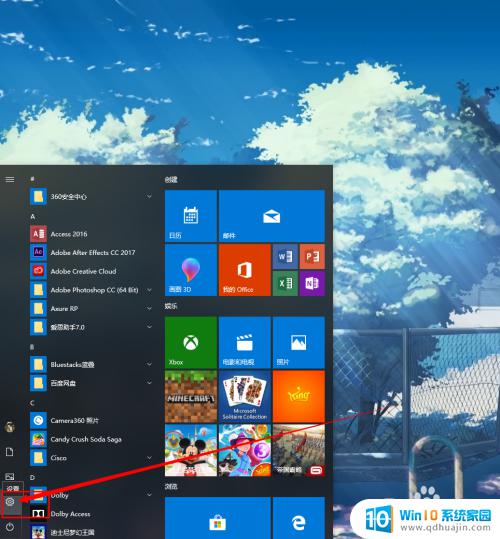
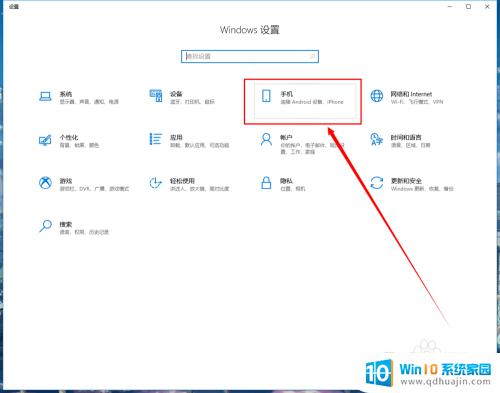
2.打开共享设置。
点击手机选项,进入后点击转到体验共享设置按钮,这时会进入体验贡献面版。
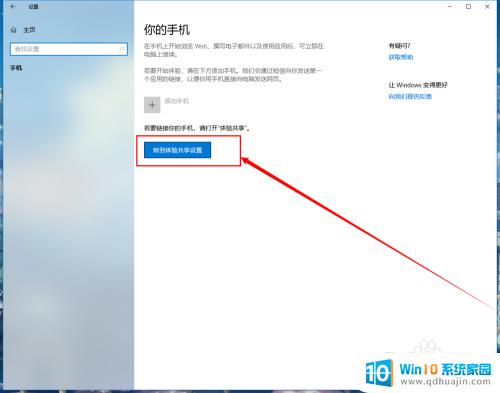
3.修改投屏到此电脑的相关设置。
点击投屏到此电脑选项,这里需要对下图的地方进行设置。选择所有位置都可,避免出现无法链接的情况。
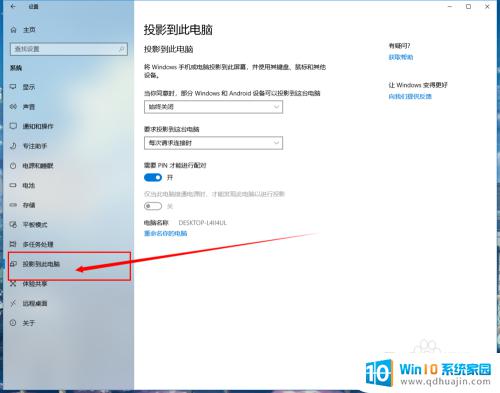
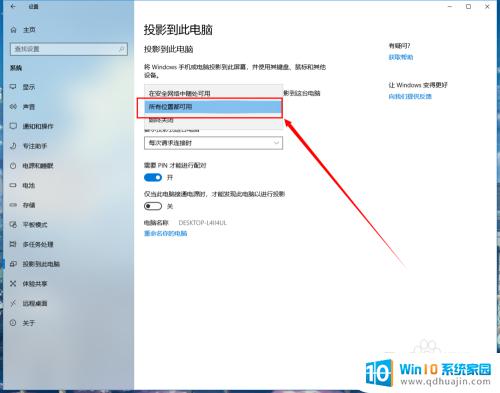
4.手机打开投屏功能。
打开手机,确定手机和电脑都能上网。打开投屏功能,如果提示先打开wlan,打开即可,不影响。
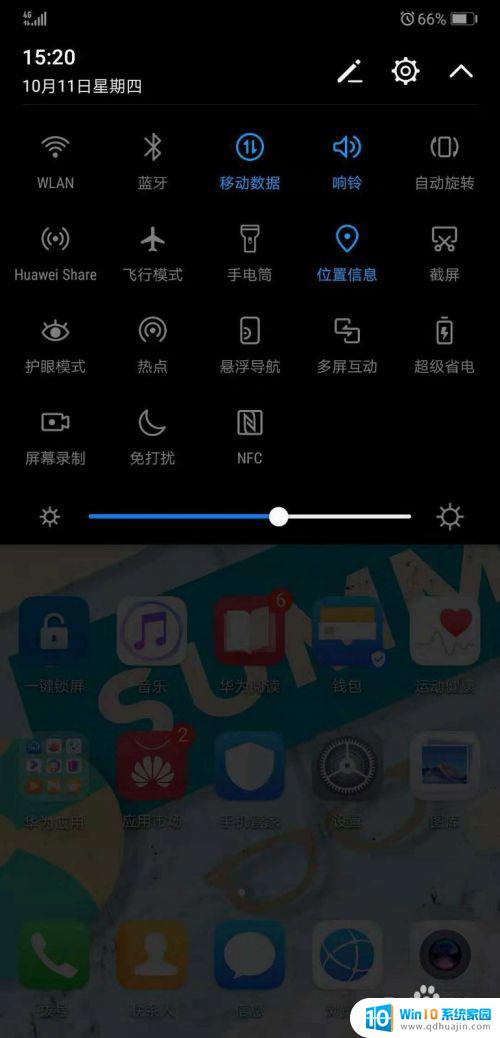
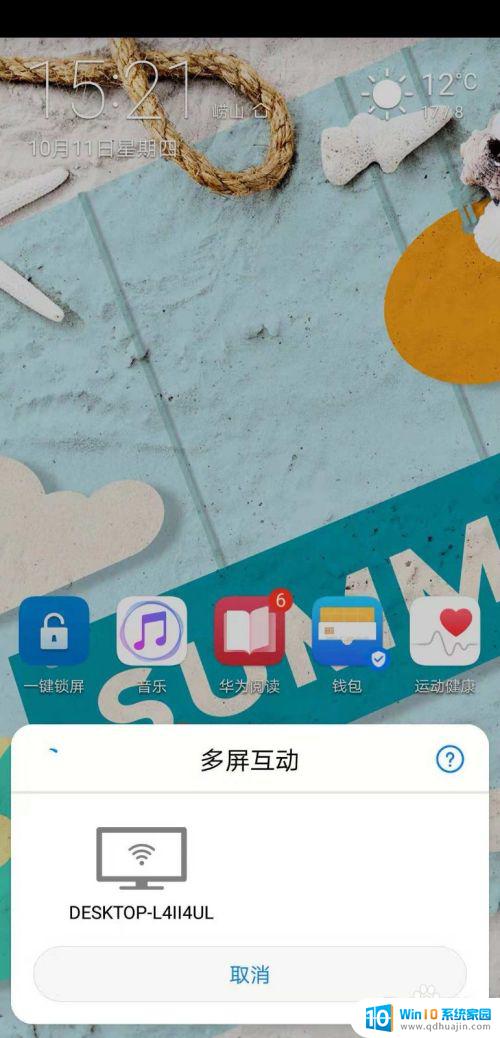
5.选择链接的电脑屏幕。
点击投屏后,屏幕会出现搜索框,找到你的电脑进行链接,这时电脑端会出现提示。
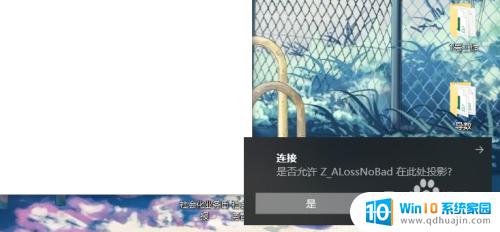
6.输入PIN码。
在成功接入时,电脑屏幕会出现PIN码。手机端同时会提示输入PIN,根据电脑屏幕上的提示输入到手机端即可。

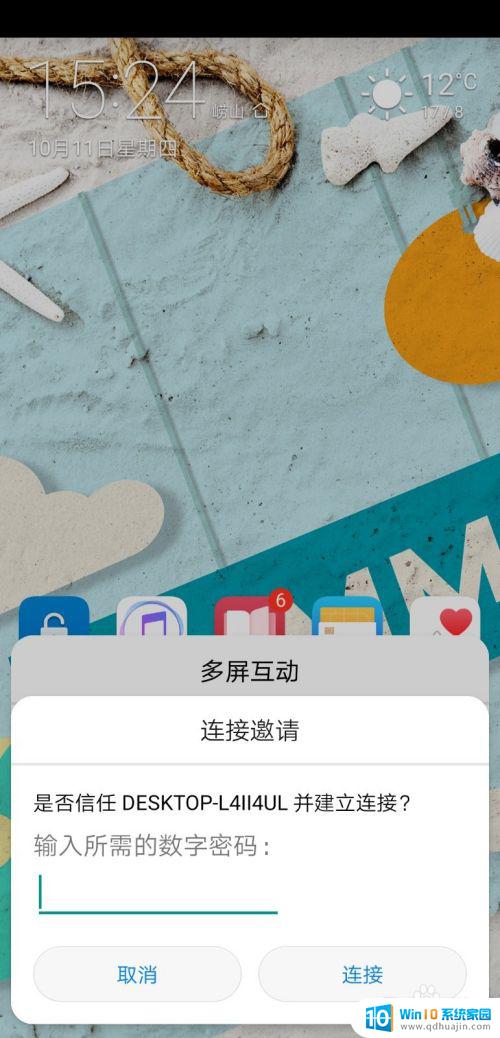
7.连接成功。
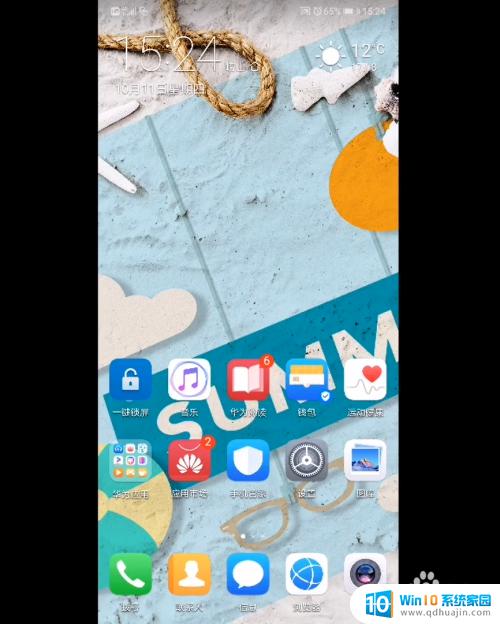
综上,通过以上的三种方法,我们可以轻松地将手机屏幕投射到Win10电脑上,享受更加舒适的使用体验。随着技术的不断发展,手机投屏已经成为我们日常生活中不可或缺的一部分,它给我们带来了更多的便利和娱乐。希望通过这篇文章的介绍,能够帮助大家更好地运用这种技术,提高我们的生活品质。





