win10默认输入法繁体 Win 10系统如何使用输入法输入繁体字?
更新时间:2023-05-25 08:46:36作者:jiang
win10默认输入法繁体,Win 10系统默认输入法是小娜输入法,它支持简体字、繁体字、英文等多种输入方式。但是对于大部分只输入简体字的用户来说,输入繁体字可能会感到有些困惑。今天我们就来分享一下Win 10系统如何使用输入法输入繁体字的方法,让你在使用电脑时更为便捷。
Win 10系统如何使用输入法输入繁体字?
操作方法:
1.点击左下角按钮(或者按键盘的win 键),点击设置按钮(类似齿轮一样的图标)。
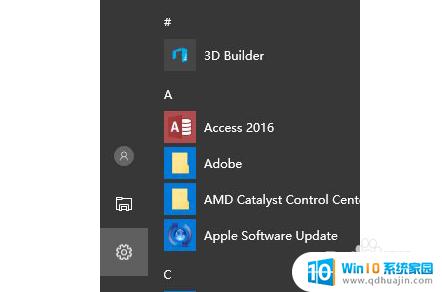
2.在win10默认输入法繁体dows 设置窗口点击 “时间和语言” 选项。

3.在时间设置界面,点击左侧 “区域和语言”选项。
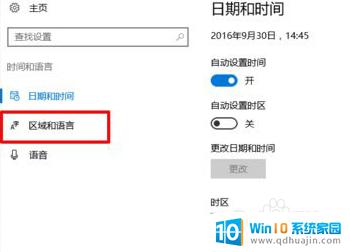
4.在打开的界面右侧找到“中文”点击,出现选项。再点击打开“选项”进入“中文”设置。
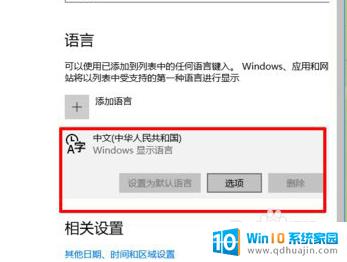
5.进入“中文”设置界面,找到“微软拼音”点击。再点击“选项”,进入“微软拼音”的设置。
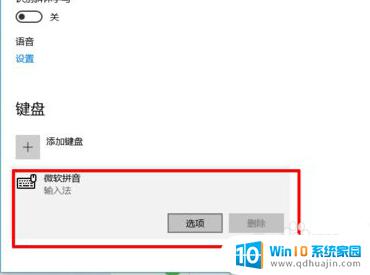
6.在打开的微软拼音设置界面左侧找到“简繁设置”,点击打开。下拉看到繁体中文点击选择,设置完成。
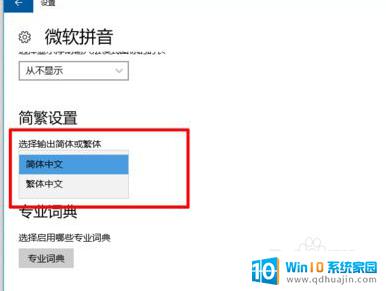
使用Win 10系统默认输入法输入繁体字非常简单方便,只需要将输入法设置为微软拼音输入法并开启繁体字输入即可。同时,也可以在更改键盘或其他输入法偏好设置中进行个性化设置。Win 10系统默认输入法支持多种语言输入,为用户提供更加便捷的输入体验。





