怎么调出独立显卡 Win10独立显卡和集成显卡如何自动切换
更新时间:2025-04-01 08:45:50作者:yang
在现代的电脑系统中,往往会配备独立显卡和集成显卡两种图形处理器,而在使用过程中,如何让系统自动切换并调用合适的显卡是一个让人头疼的问题。特别是在Win10系统中,用户常常需要手动设置才能实现独立显卡和集成显卡的切换。究竟应该怎样调出独立显卡呢?如何让系统智能地自动选择最合适的显卡来运行程序呢?接下来我们将一一探讨这些问题。
步骤如下:
1.确认你的电脑是否是双显卡
1、按下win+X键,点击进入设备管理器

2、点击打开显示适配器,如果看到有两个显卡,那你的电脑就是双显卡的
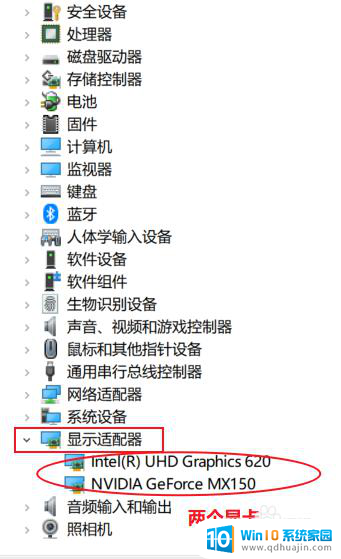
3.切换到独立显卡
1、按下win+q,搜索框输入NVIDIA。点击进入NVIDIA控制面板
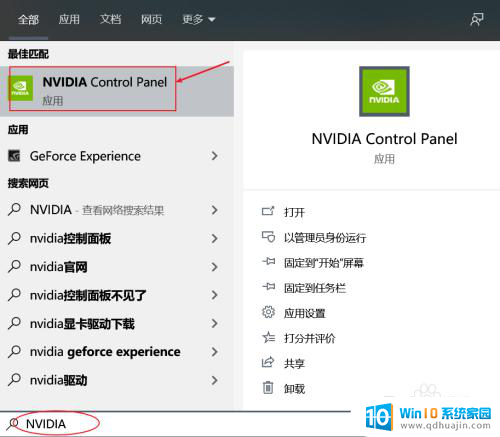
4.2、点击管理3D设置,在首选图形处理器那里。点击下拉选择高性能NVIDIA处理器,点击右下角的应用即可切换到了独立显卡。

5.3、如果不需要高性能显卡,为了省电,可以选择集成显卡。在首选图形处理器那里。点击下拉选择集成图形,点击右下角的应用即可
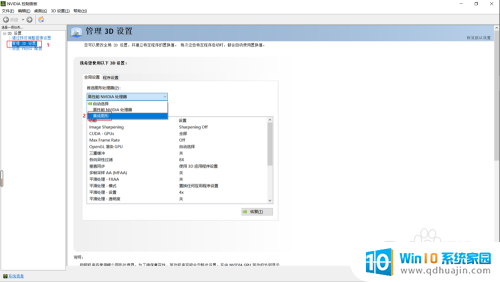
以上就是关于怎么调出独立显卡的全部内容,有出现相同情况的用户就可以按照小编的方法了来解决了。





