鼠标怎么调成黑色 win10如何修改鼠标指针颜色为黑色
更新时间:2023-04-27 08:45:09作者:yang
鼠标怎么调成黑色,在使用电脑时,鼠标是一项必不可少的设备。然而对于一些用户来说,鼠标的白色指针可能不太符合他们的个性化需求。那么如何将鼠标指针颜色调成黑色呢?在Win10系统中,我们可以通过简单的设置来实现这一目标。接下来让我们一起来看看具体的操作方法。
win10如何修改鼠标指针颜色为黑色
具体方法:
1.点击Windows开始菜单中图示的设置按钮。
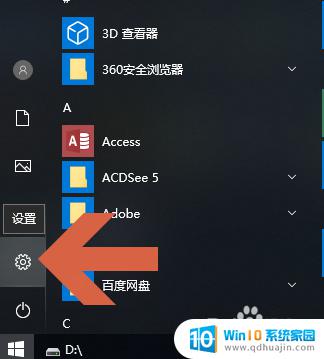
2.点击对话框中图示的【设备】选项。
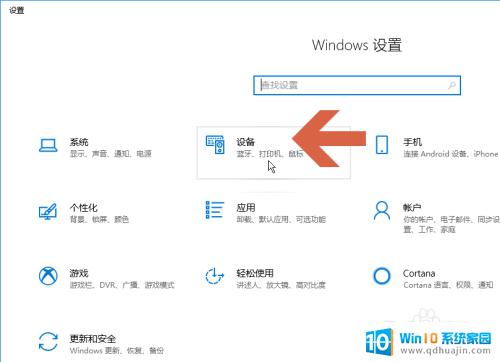
3.点击设备界面左侧的【鼠标】选项。
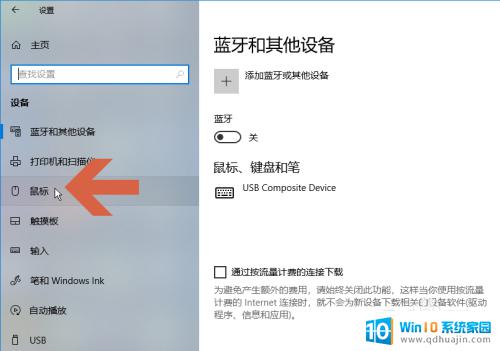
4.点击右侧界面图示的【其他鼠标选项】。
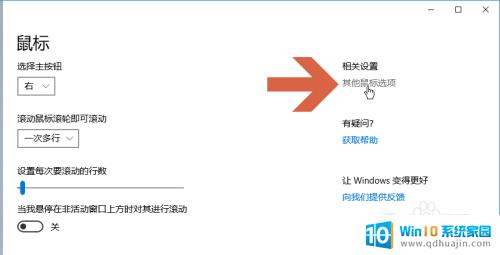
5.点击打开对话框中的【指针】选项卡。
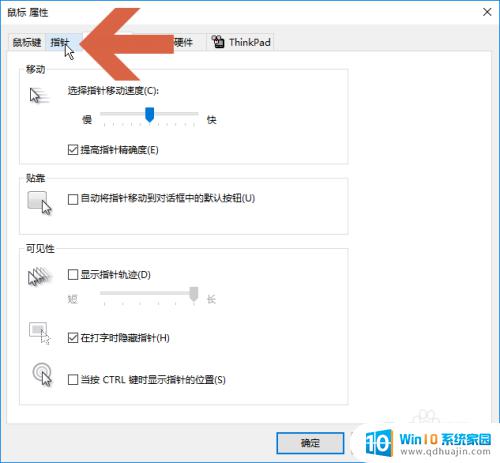
6.点击图示的方案下拉框。
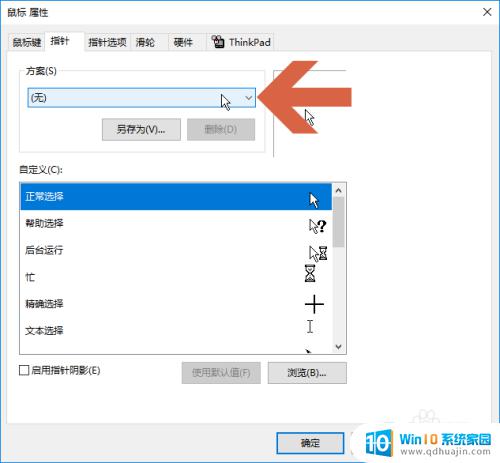
7.在下拉列表中点选一个有黑色字样的方案。
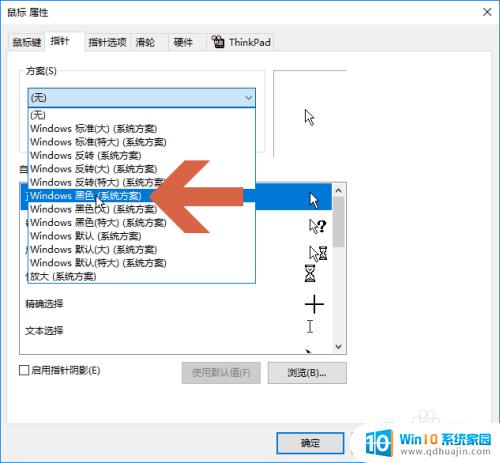
8.点击确定按钮。
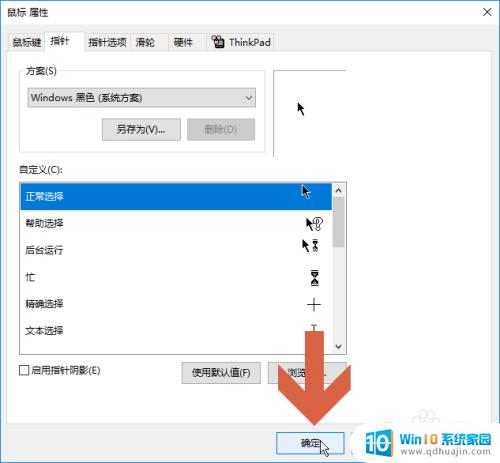
9.这样,鼠标指针就变成黑色的了。
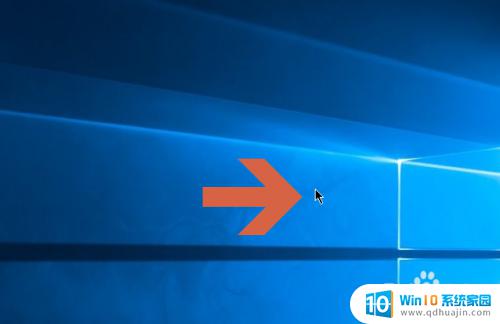
将鼠标指针颜色调成黑色是非常简单的一个操作,只需按照上述步骤即可。在视觉上看起来更加清晰和明显的黑色指针也让我们在操作电脑时更为舒适和便捷。





