win7如何打开笔记本摄像头 win7笔记本摄像头无法打开怎么办
win7如何打开笔记本摄像头,笔记本摄像头是我们日常生活中相当常用的硬件设备之一,它方便我们进行视频通话、拍照等操作。然而在使用过程中,有些人会遇到笔记本摄像头无法打开的问题,尤其是在Win7系统上。那么如何打开Win7笔记本摄像头?如果遇到了无法打开的情况,应该如何处理呢?下面我们将围绕这个问题展开探讨。
win7笔记本摄像头无法打开怎么办
操作方法:
1.打开开始菜单,右键“电脑”选择“管理”。
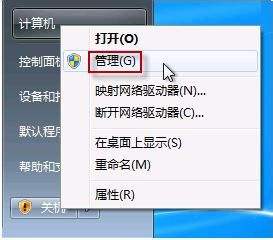
2.在“电脑管理”窗口左边一栏,双击“设备管理器”。然后,从右边栏中找到“图像设备”,点开。在摄像头设备上右键鼠标,选择“属性”。
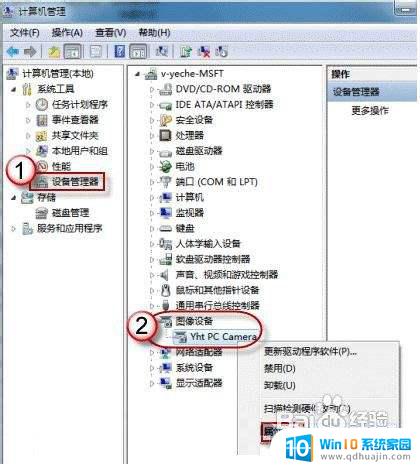
3.在“驱动程序”选项卡上,单击“驱动程序详细信息”,可以看到.exe 文件的详细路径(通常位于系统盘 Windows 文件夹下)。

4.在系统盘中,循路径找到这个程序文件。右键鼠标,选择“创建快捷方式”,存放到桌面上。
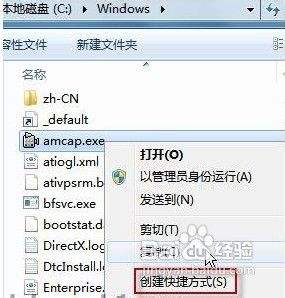
5.回到桌面,右键单击快捷方式,“复制”。然后打开如下文件夹:
系统盘:\Users\用户名\AppData\Roaming\Microsoft\Windows\Network Shortcuts
例如 C:\Users\xiaoyi\AppData\Roaming\Microsoft\Windows\Network Shortcuts
6.打开“电脑”,现在就可以看到摄像头图标了。如下图:
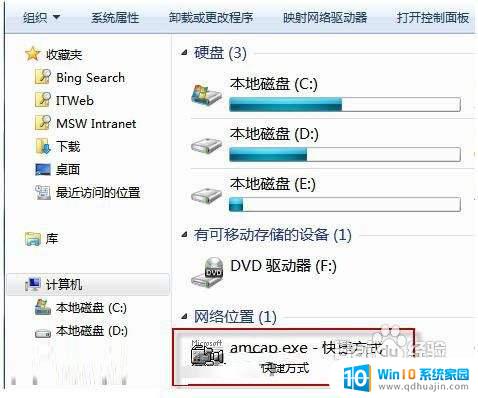
7.参考以上设置,以后就可以轻松找到win7笔记本摄像头了。有兴趣的朋友可以去试试。
综上所述,想要打开win7笔记本摄像头,需要先检查电脑的驱动程序是否正常,然后在电脑设置中允许相机使用。如果笔记本摄像头无法打开,可以尝试重启电脑或者检查电脑系统是否有问题。希望以上方法可以帮助大家顺利使用笔记本摄像头。





