windows10幻灯片放映设置 PPT如何设置放映模式
windows10幻灯片放映设置,在现今多媒体展示与演讲的场合中,PPT幻灯片的演示渐渐成为了展示自己观点和作品的必不可少的方式之一。而在PPT幻灯片放映设置中,设置放映模式是非常重要的一步。Windows10自带的PPT幻灯片放映设置,提供了多种模式供用户选择,例如普通幻灯片演示模式、突出重点模式、手动模式等等。在正式的演讲中,选择合适的放映模式、掌握幻灯片的展现方式,都能够大大增强演讲的气氛和效果。那么如何进行PPT幻灯片放映设置呢?下面我们一起来探讨一下。
PPT如何设置放映模式
方法一,直接在PPT文件里设置播放幻灯片。
1、打开PPT后,点击菜单栏【幻灯片放映】选项下的【设置幻灯片放映】。
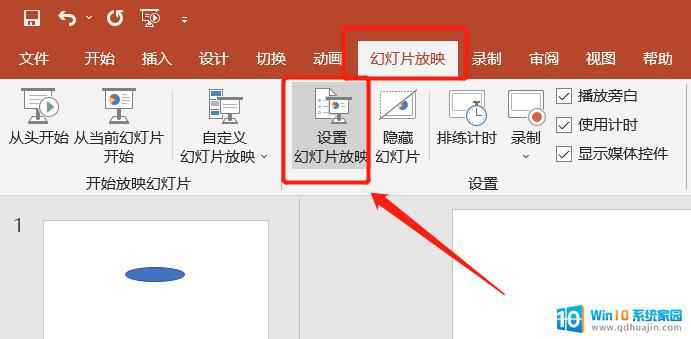
2、弹出对话框后,根据需要选择不同放映方式,如幻灯片放映的页数、“手动放映”或者“自动放映”,选好后点击【确定】。
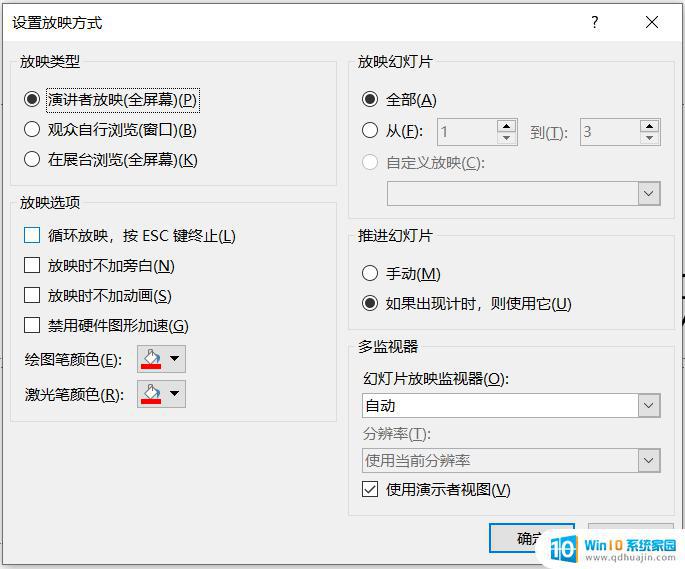
3、如果选择“自动放映”,我们还可以设置自动放映的每一张幻灯片的时间。在PPT主页的菜单栏点击【切换】选项,然后在列表右侧【换片方式】设置时间。再点击【应用到全部】则可以应用到所有幻灯片。

4、设置完成后,按键盘快捷键F5就可以播放幻灯片了。
也可以点击PPT主页菜单栏【幻灯片放映】的放映选项播放幻灯片。
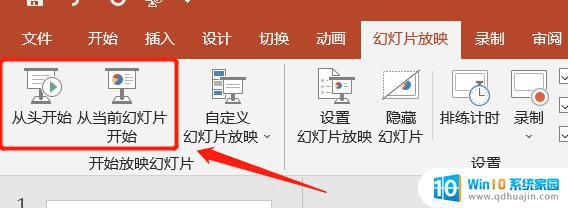
方法二,把PPT文件转换成“放映模式”的PPS文件。这样打开 PPT 就可以直接进行播放,不会打开普通的编辑视图,而且还可以用来防止PPT文件被他人随意修改。
1、打开PPT文件后,点击【文件】选项,然后点击【另存为】,再在右侧选择另存后的保存路径。

2、弹出对话框后,在【保存类型】下拉表中,选择【PPS格式】,然后点击【保存】。
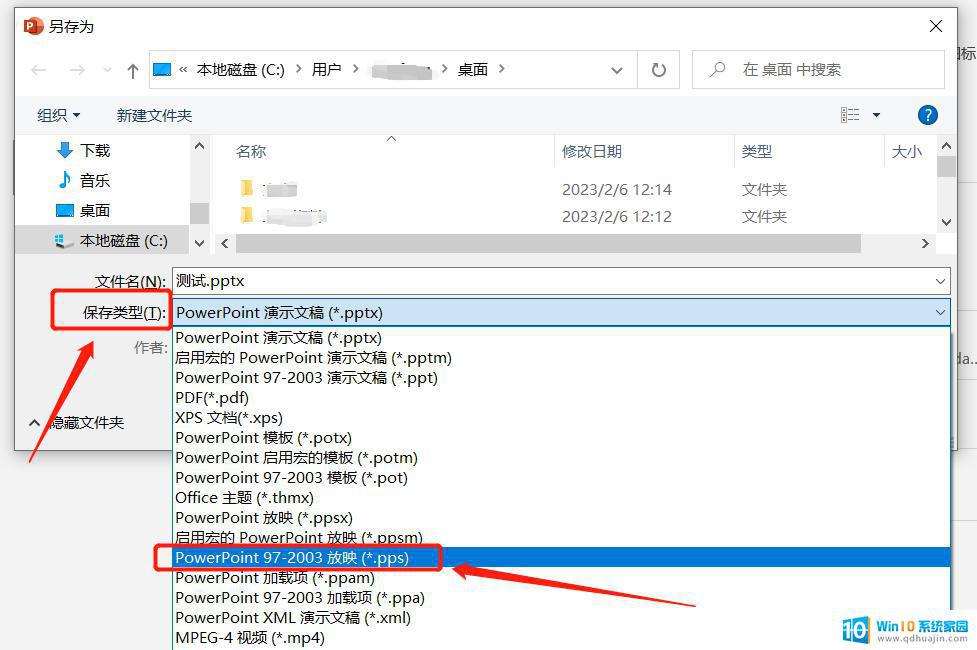
3、完成以上操作后,PPT文件就另存为PPS文件,只要打开PPS文件,就会自动播放幻灯片。
如果将PPT文件转换成PPS文件,是为了防止他人编辑幻灯片。我们还可以直接在PPT文件里设置“限制编辑密码”,这样如果没有密码,PPT就无法编辑了。
PPT的“限制编辑密码”也是通过“另存为”的路径来设置。

弹出“另存为”的对话框后,修改文件名保存成新的文件,然后点击下方【工具】选项中的【常规选项】。
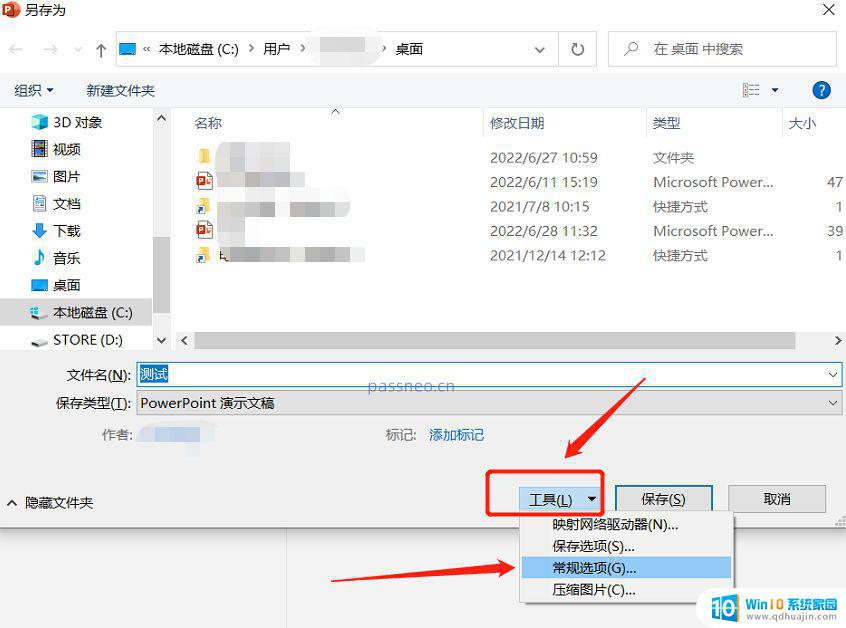
再次弹出新的页面后,在【修改权限密码】一栏输入想要设置的密码,然后再一次输密码后,点击【保存】。
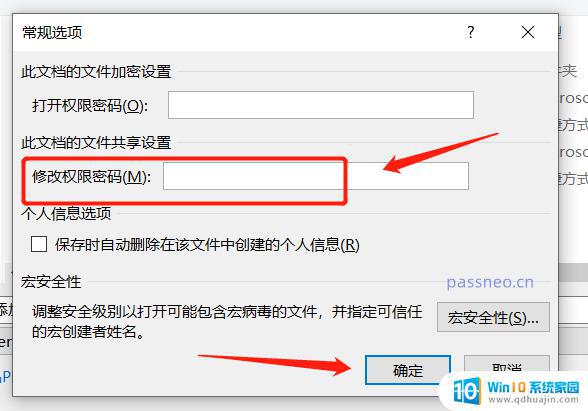
完成以上操作后,PPT文件就另外为有“限制编辑”的文件了。打开PPT,会弹出对话框提示,需要输入密码才能编辑,否则以“只读模式”打开,也就无法编辑了。

需要注意的是设置了密码就要保存好,因为PPT里是没有找回密码选项的。如果忘记密码,实在想不起来,我们可以用一些不需要密码就直接去除PPT“限制编辑”的PPT工具。
PPT幻灯片放映是展示演讲的重要环节,不仅要注意PPT的布局设计,更要熟悉设置各项功能,以确保演讲顺畅无误。通过本文,希望读者能够更加深入理解Windows10幻灯片放映设置,提升演讲效果和个人表现。





