win 10防火墙怎么关 Win10系统关闭防火墙步骤
win 10防火墙怎么关,Win10系统作为目前广泛使用的操作系统之一,拥有强大的功能和便捷的操作体验,而其中的防火墙功能则是保障系统安全的重要组成部分,有时候我们可能需要临时关闭防火墙,以方便某些特定的操作或应用程序运行。Win10系统如何关闭防火墙呢?接下来我们将为大家详细介绍Win10系统关闭防火墙的具体步骤。无论是为了满足特定需求还是解决问题,掌握关闭防火墙的方法都能让我们更加灵活地运用Win10系统,提高系统的使用效率。
具体方法:
1.以Win10系统为例,在Win10系统桌面上找到计算机图标,对其击右键。
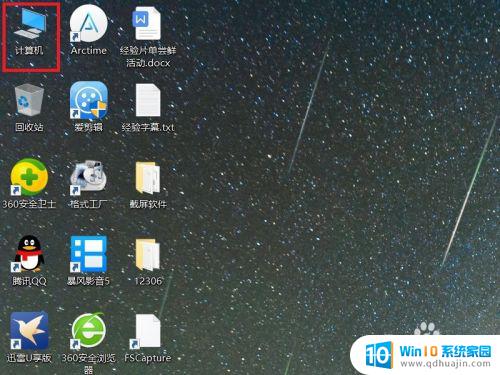
2.在弹出的右键菜单中,选择“属性”菜单项,打开计算机属性设置页面。
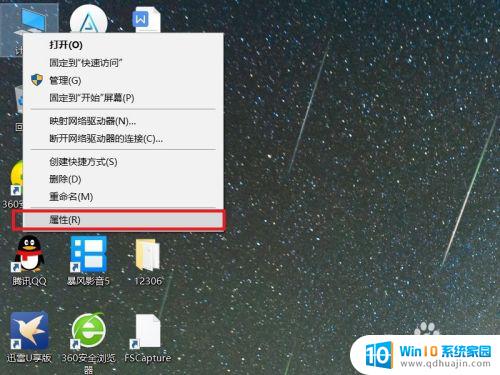
3.在打开的计算机属性页面中,点击页面左侧“控制面板主页”链接,进入控制面板主页面。
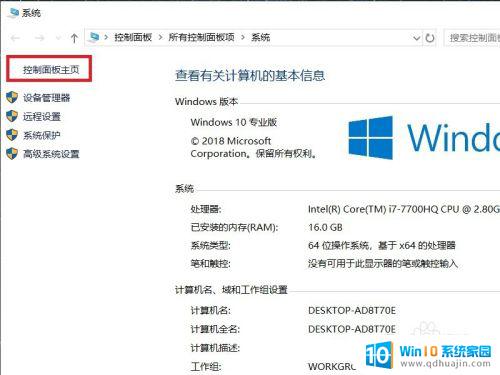
4.在打开的控制面板页面中,找到Windows Defender防火墙功能设置项。
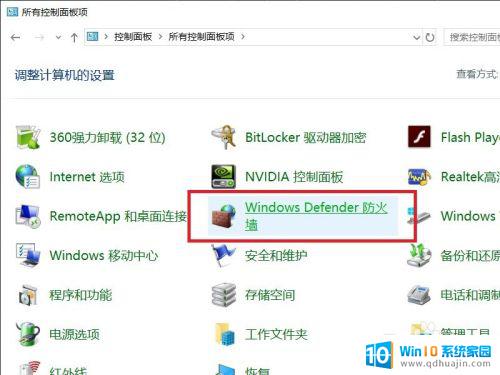
5.接下来,在打开的页面中,点击页面左侧中的“启用或关闭Windows Defnder防火墙”按钮。
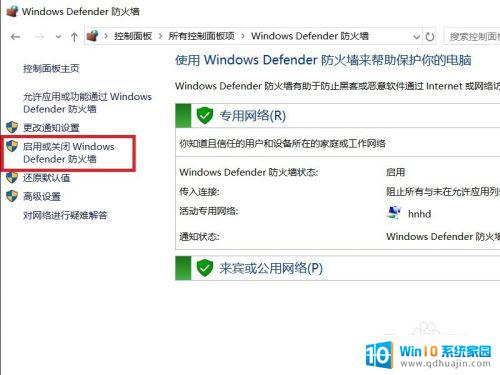
6.在打开的页面中,查看当前Windows防火墙的设置项。点击勾选“关闭Windows Defnder防火墙”按钮。
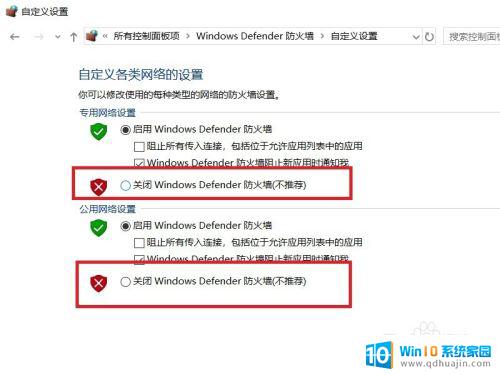
7.需要注意的是,无论是专用网络还是公用网络。都需要单独进行防火墙的关闭设置,对这两个网络同时点击关闭按钮。
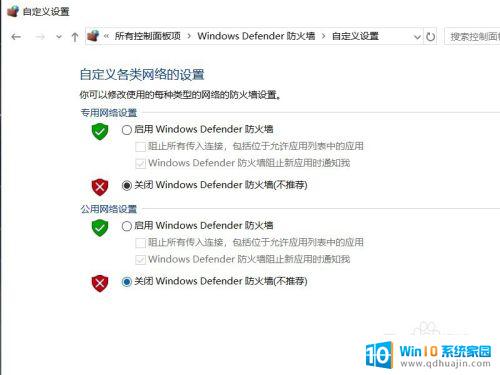
8.设置完成之后,点击页面底部“确定”按钮,来保存当前的防火墙功能设置。
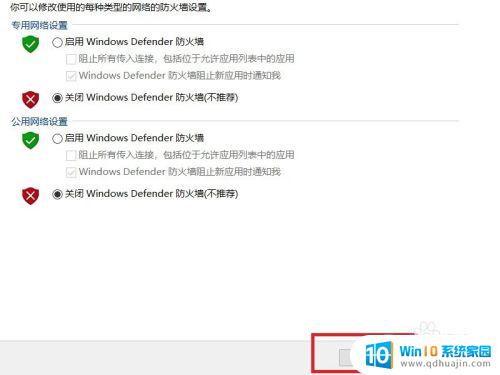
9.最后,返回到Windows Defender防火墙页面中,可以看到页面显示防火墙功能均处于关闭状态。
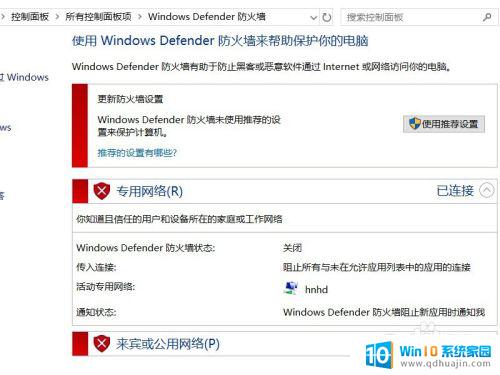
以上就是关闭Win 10防火墙的全部内容,如果还有不清楚的用户,可以参考以上步骤进行操作,希望对大家有所帮助。





