电脑设置启动项的方法 win10开机启动项设置教程
更新时间:2024-03-05 08:42:06作者:yang
在如今的数字时代,电脑已经成为了我们日常生活中必不可少的工具,每次开机后,我们都需要手动打开我们需要使用的软件或者应用程序,这无疑会浪费我们宝贵的时间和精力。幸运的是我们可以通过设置启动项来简化这个过程。在Windows 10操作系统中,设置开机启动项是非常简单的一项操作,只需要按照一定的步骤进行设置,我们就可以实现开机自动启动我们想要的软件或者应用程序。下面我们将一起来了解一下Win10开机启动项的设置教程。
操作方法:
1.
首先按键盘的“win键“,出现工具框后。点击左下角位置的“设置”,出现新的工具框后再进行下一步操作。

2.进入到“设置”的界面后,点击第二行第一个选项“应用”,进入到新的界面后再进行下一步操作。
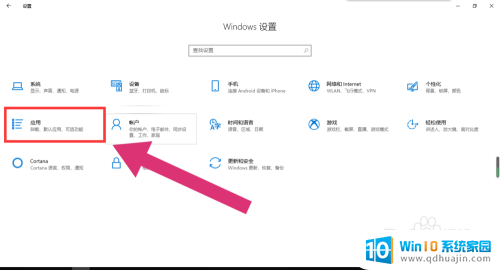
3.进入到“应用”的设置界面后,点击左侧工具栏中的最后一项“启动”。进入新的界面后再进行下一步操作。
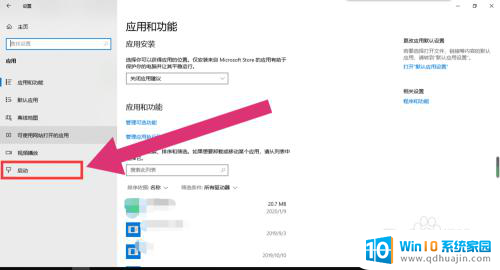
4.进入“启动项”的设置界面后,将可开机自启的应用后方的开关开启该应用就会开机自启。开关关闭则反之。

以上就是电脑设置启动项的方法的全部内容,如果你遇到这种情况,按照以上方法解决可能会有帮助。





