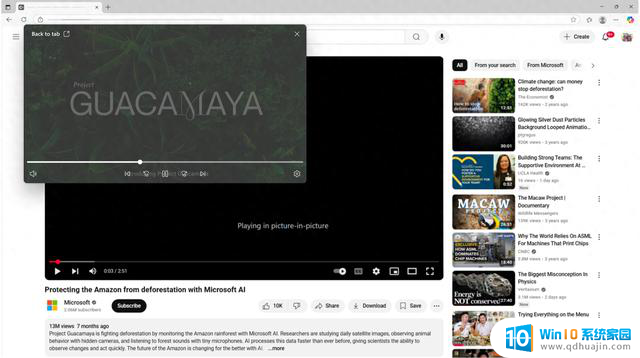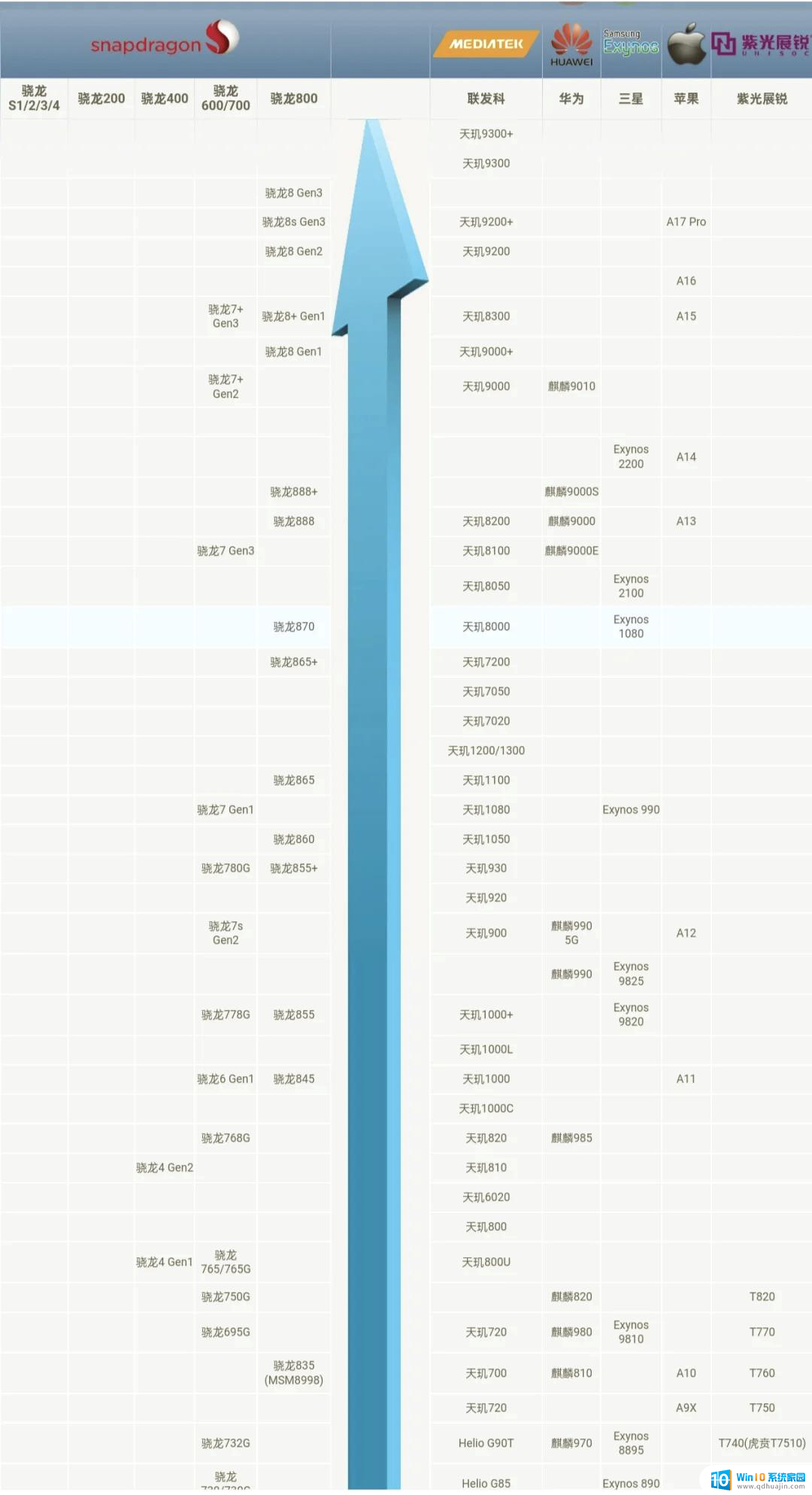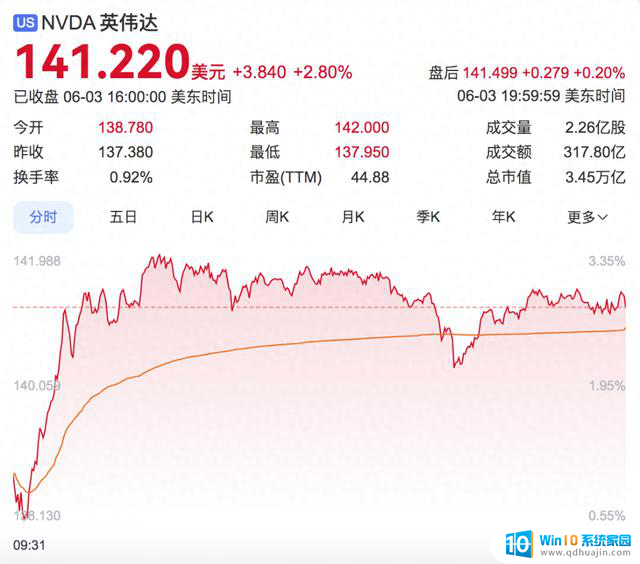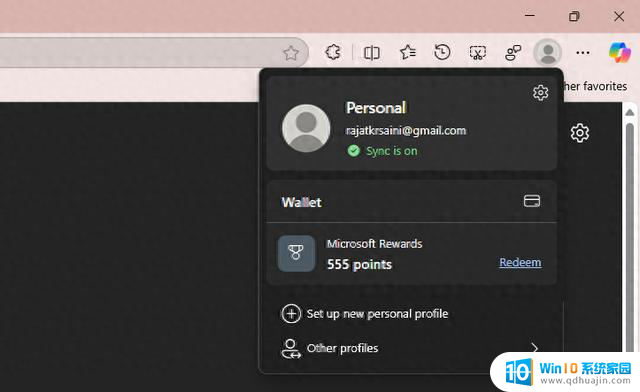Win11提速秘籍:七大招式告别运行迟缓,让你的电脑运行更快

Win11提速秘籍:七大招式告别运行迟缓
随着Windows 11的普及,越来越多的用户享受到了新系统带来的便捷与美观。然而,随着时间的推移,不少用户发现自己的Win11电脑逐渐变得迟缓,甚至出现卡顿现象。别担心,今天我们就来揭秘七大高效解决方案,让你的Win11电脑重焕新生!
方法一:及时更新Windows系统系统更新是修复已知问题、提升性能的重要途径。保持Win11系统的最新状态,可以有效避免因旧版本中存在的bug导致的性能下降。
步骤:点击开始菜单,进入“设置”界面,选择“更新和安全”,然后点击右侧的“检查更新”。系统会自动检测并安装可用更新。方法二:一键更新驱动程序驱动程序是硬件与操作系统之间的“翻译官”,其重要性不言而喻。过时或错误的驱动往往会导致系统性能下降。
步骤:利用专业的驱动管理工具如“驱动人生”,打开软件后点击“驱动管理”,进行一键扫描。随后,点击“一键修复”,软件将自动为你更新所有设备的驱动程序。方法三:优化任务管理器资源占用过高是导致系统卡顿的元凶之一。通过任务管理器,我们可以轻松识别并关闭那些占用大量CPU、内存或磁盘的进程。
步骤:右键点击任务栏空白处,选择“任务管理器”。在“进程”标签页中,找到并结束那些资源占用异常的进程。方法四:精简启动项开机自启的应用程序过多,会拖慢系统的启动速度和整体响应速度。合理管理启动项,让系统轻装上阵。
步骤:在开始菜单的搜索框中输入“启动应用”,进入启动项管理界面,关闭不必要的启动项。方法五:卸载不常用应用随着应用的不断安装,系统负担也会逐渐加重。定期卸载那些不常用的应用,可以释放宝贵的系统资源。
步骤:进入“设置”界面,选择“应用”,找到并卸载不常用的应用程序。注意,部分关键内置应用无法卸载。方法六:关闭视觉效果Win11的视觉效果虽美,但在某些配置较低或资源紧张的情况下。可能会成为性能的拖累。
步骤:在搜索框中输入“视觉效果”,进入相关设置界面,关闭不必要的透明效果和动画效果。方法七:运行磁盘清理磁盘空间的不足也会导致系统运行缓慢。利用Windows内置的磁盘清理工具,可以有效删除无用文件,释放磁盘空间。
步骤:在搜索框中输入“磁盘清理”,打开工具后。选择要清理的磁盘,勾选要删除的文件类型,点击“确定”并确认删除。通过上述七大方法,相信你的Win11电脑定能告别运行迟缓,重新焕发出流畅高效的风采。不妨现在就行动起来,给自己的电脑来个全面的“提速”改造吧!