硬盘安装 windows 如何使用微软官方工具干净安装windows 10?
硬盘安装 windows,随着时间的推移,我们的电脑或许会出现很多问题,比如黑屏、蓝屏、系统崩溃等等。为了解决这些问题,我们可能需要重新安装操作系统。而在重新安装 Windows 10 的过程中,微软提供了一款官方工具,可以帮助我们进行干净安装。本文将教您如何使用这款工具在硬盘上安装 Windows 10,将系统恢复到最初的状态,让您的电脑焕然一新。
如何使用微软官方工具干净安装windows 10?
前言网上重装Windows的教程很多,尤其是各种用PE工具安装,一键安装之类的,虽然方便。但很可能PE工具、第三方重新封装的系统本身会带来其它的问题——可能别人碰不到或者无所谓,但到了自己这边就是有问题,使用微软官方提供的工具和镜像是最保险的。
准备工作:一台已经装有Windows而且可以正常上网的电脑。一个8G的空白U盘。如果U盘上有数据的话,请先做好备份工作!请先做好备份工作!请先做好备份工作!了解清楚需要安装Windows的电脑如何从U盘启动,品牌机的去官网找资料或者找售后问,DIY的看主板说明书或者去主板厂商官网找资料。如果真的找不到,而且电脑比较新又预装了Windows 8以上版本的,可以参考文后附五。如果要安装Windows 10的电脑上已经安装了Windows 10并且激活的,查看Windows版本并记下。步骤见文后附一。如果不是新电脑,原来装有Windows,并且有多个硬盘/分区的,查看好要把Windows装到哪个硬盘上的哪个分区。步骤见文后附二。第一步:制作USB安装盘电脑插上U盘,如果插有其它U盘建议先拔下,以免后面误操作。如果U盘上有其它数据,先进行备份!先进行备份!先进行备份!
浏览器打开微软官网链接:
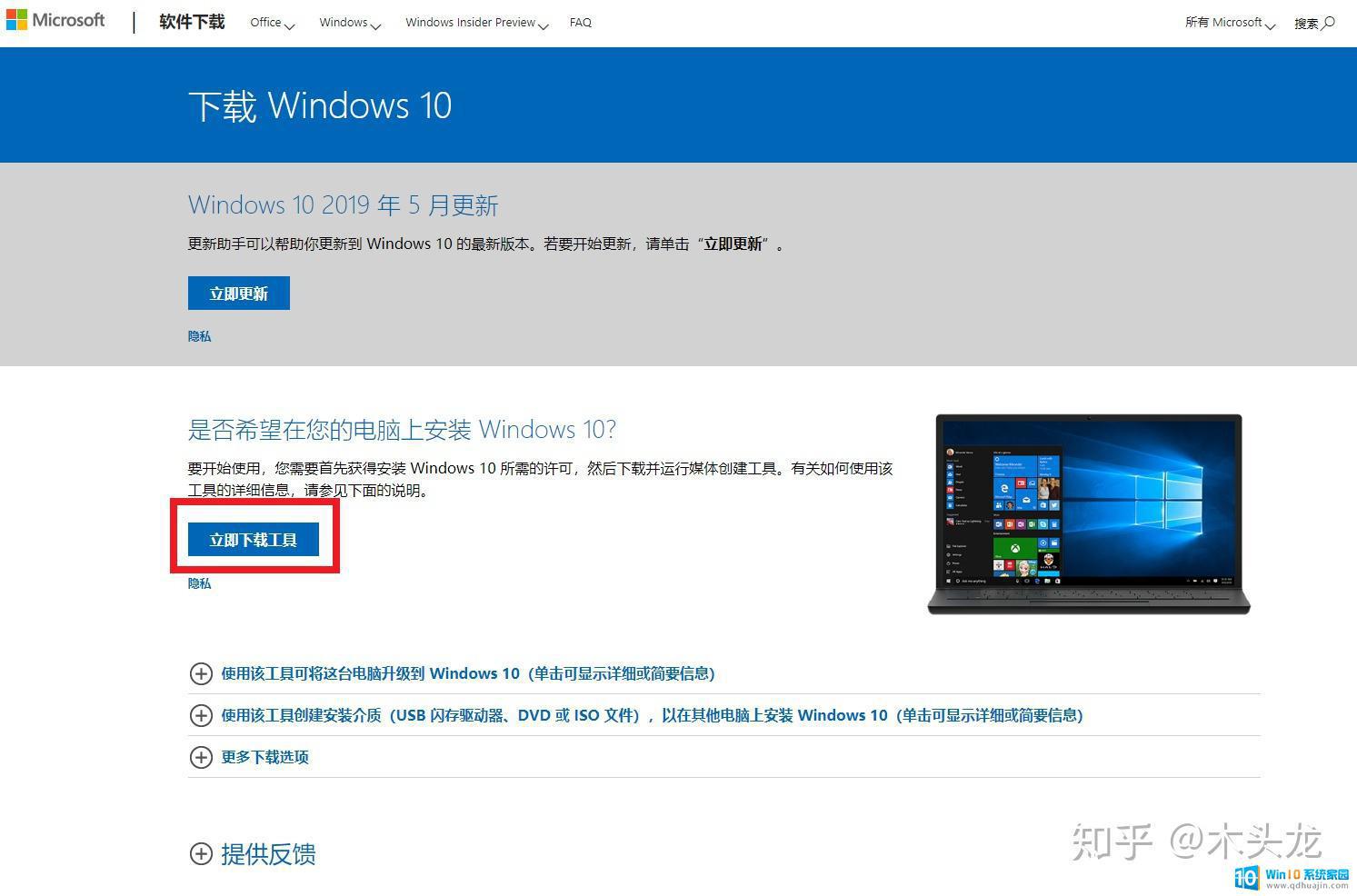
点击“立即下载工具”,下载完毕后。在下载文件夹中找到下载好的工具,双击打开:
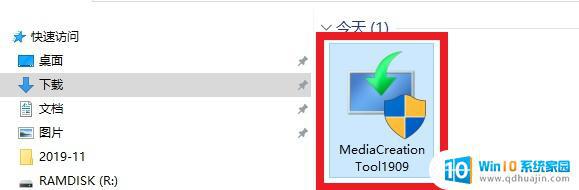
刚打开界面显示正在准备工作,耐心等待几分钟,会出现许可界面,点接受:
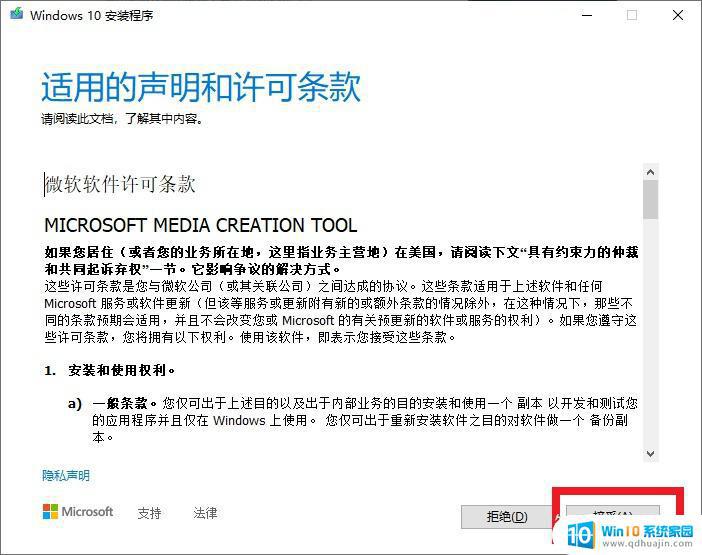
选择“创建安装介质”,点“下一步”
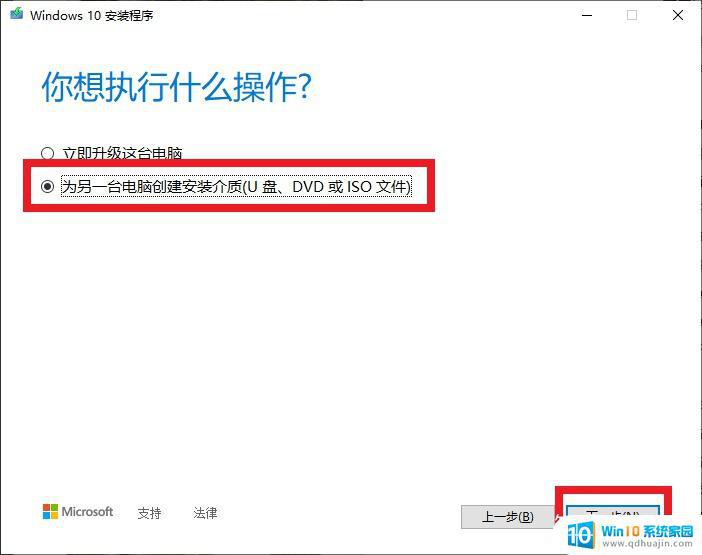
这个界面默认就可以,直接点“下一步”。有特殊需要的自行更改,这里不赘述了。
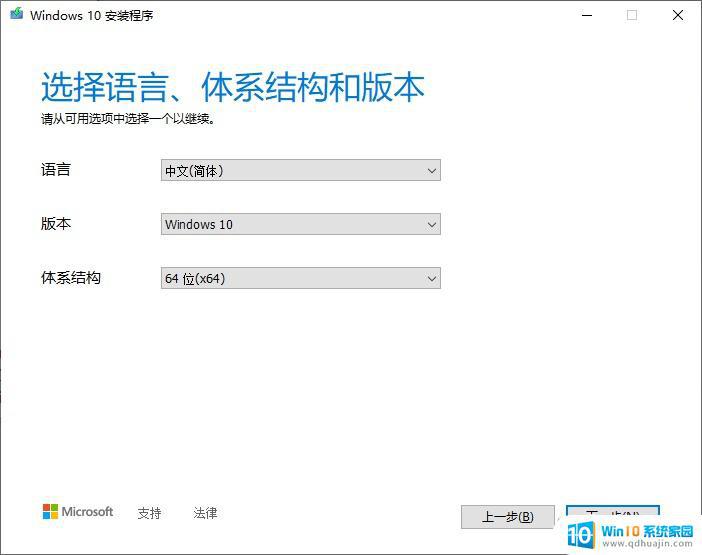
选择“U盘”,点“下一步”。

这个时候应该只有一个U盘,如果有多个的话,先拔下其它的。点“下一步”。
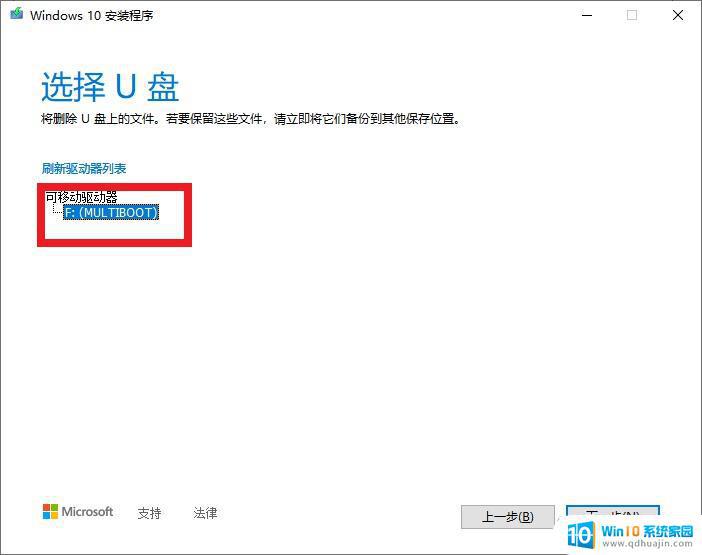
这个时候会从微软网站下载最新版本的Windows 10,根据网速的不同可能需要等一段比较长的时间(网速慢的可能需要几个小时)。
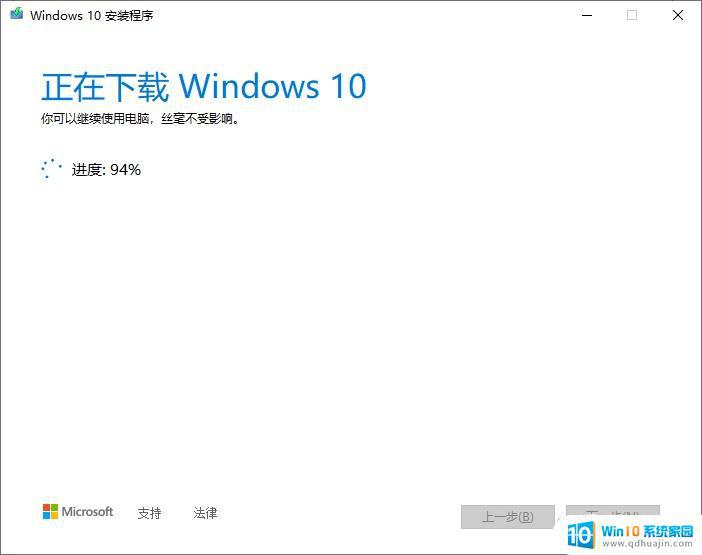
然后程序会创建安装盘,根据U盘写入速度的不同也会需要不同的时间,一些写入慢的U盘会需要二十多分钟甚至更长。
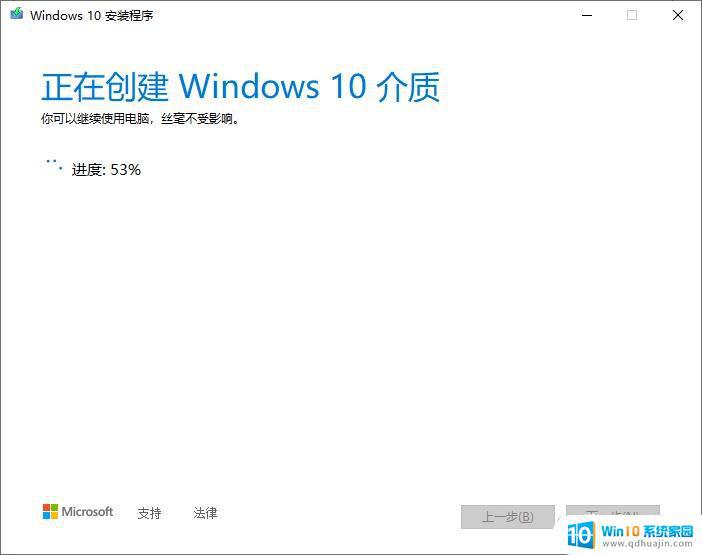
等到出现这个界面,U盘就好了。点击完成,然后可以拔下U盘了。
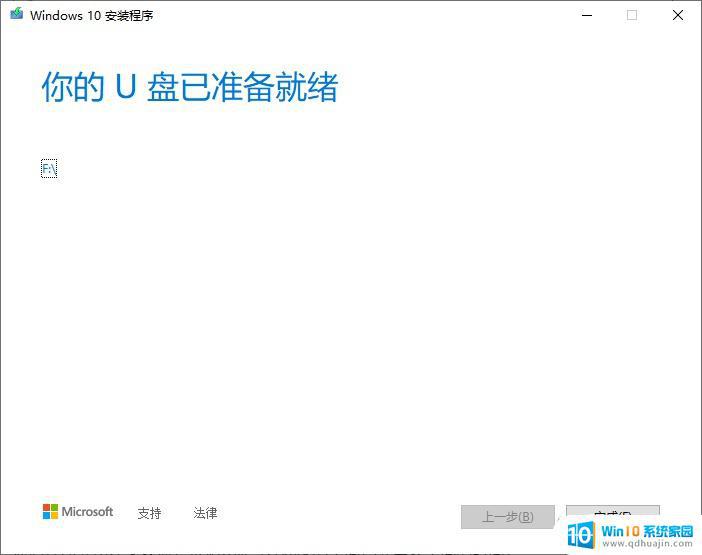 从U盘启动
从U盘启动把U盘插到需要安装Windows的电脑上,从U盘启动。具体步骤参考官方资料或者主板说明书,符合条件的可以参考文后附五
安装步骤第一个安装界面,点“下一步”
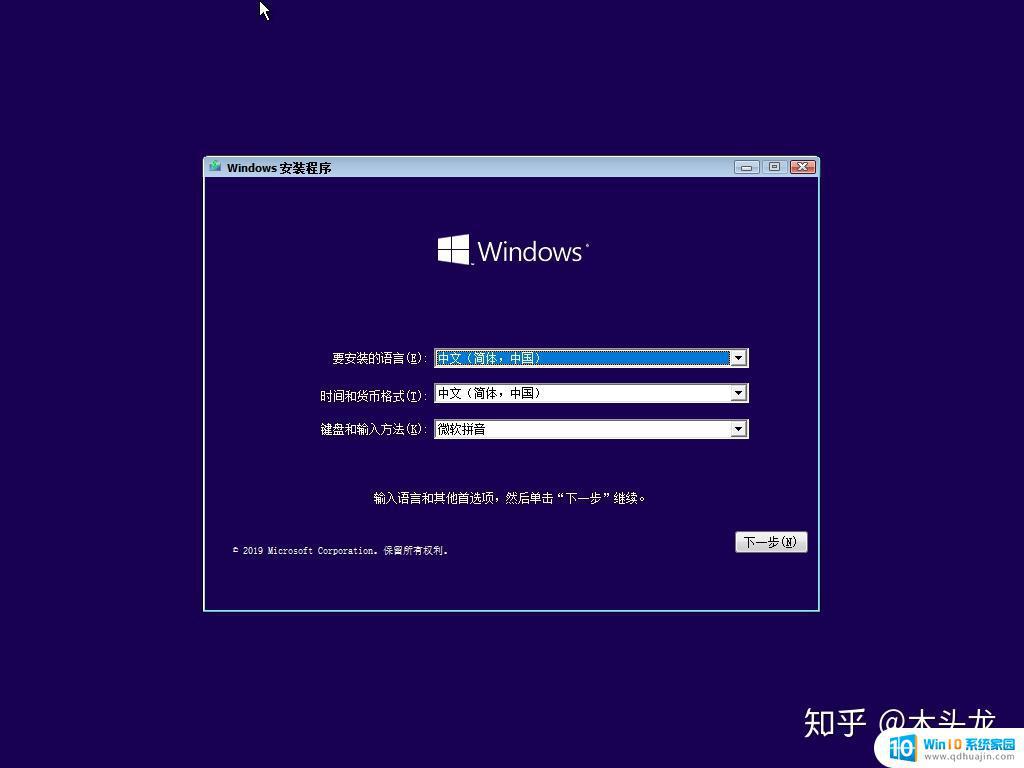
点“现在安装”
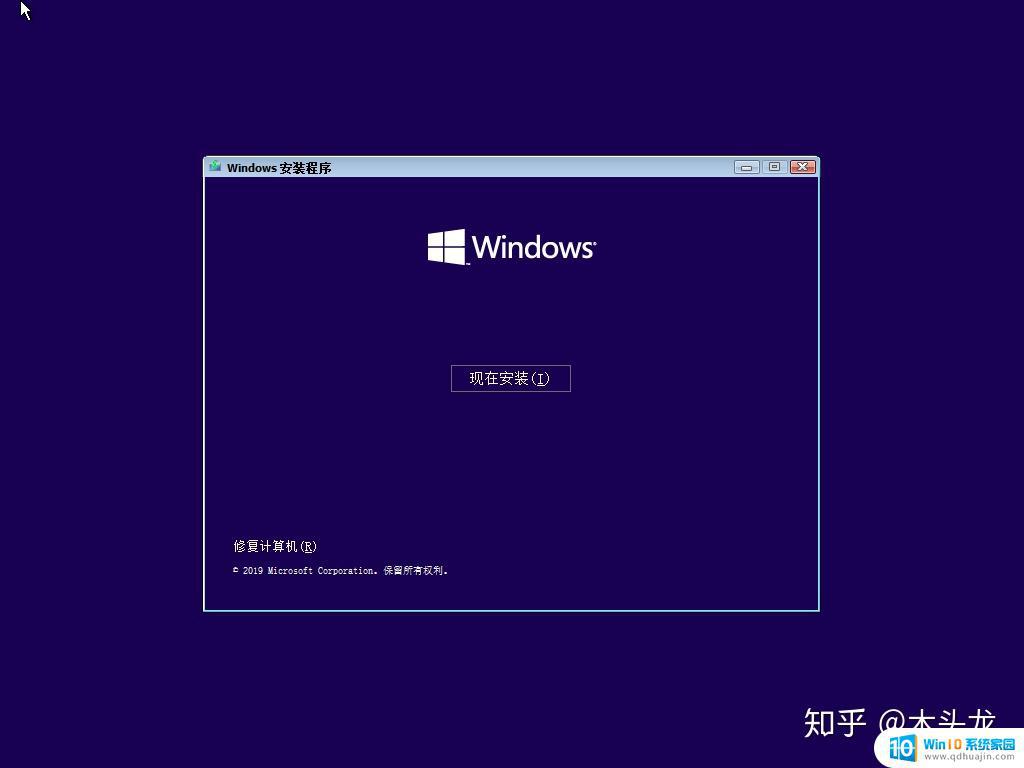
如果有安装序列号,现在可以直接输入。
如果没有,点击“我没有产品密钥”。电脑是品牌机出厂预装Windows 10,或者之前安装过Windows 10并且激活过的(KMS,也就是企业批量授权方式除外,不知道什么是KMS的直接忽略括号内内容),安装完毕后会自动激活。都不是的话,如何激活Windows 10并不在本教程范围内——买正版序列号很简单方便,非正版使用这里就不提了,我不想收律师函。
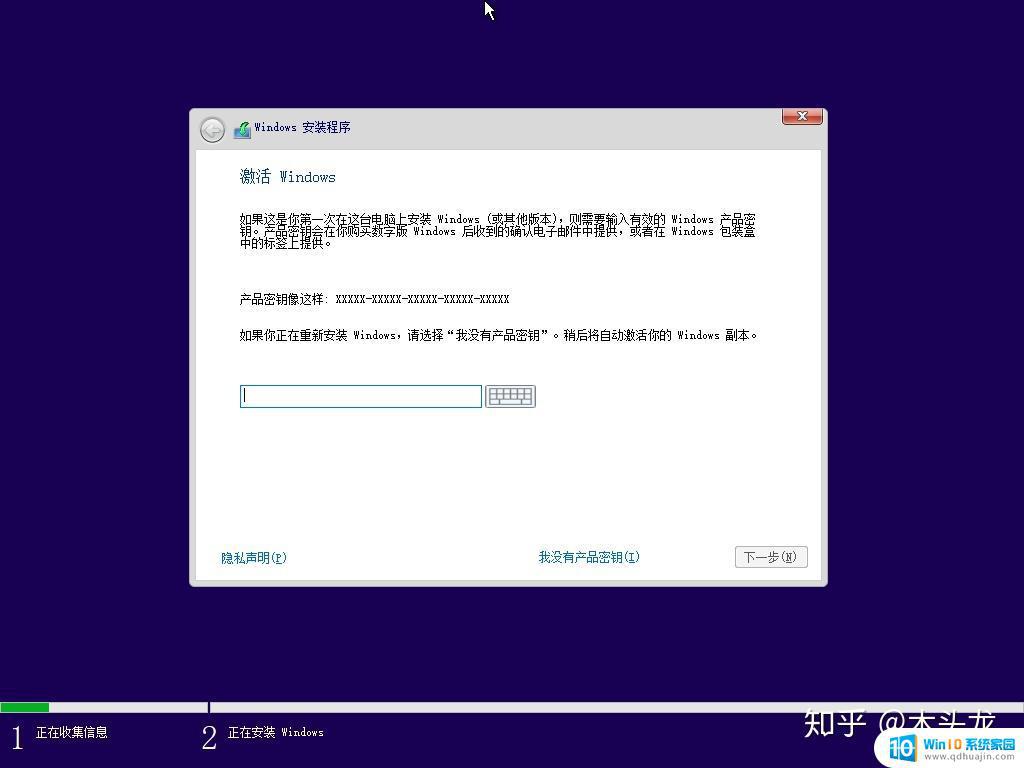
如果上面输了序列号,安装程序会自动根据序列号选择版本,不会看到这个界面。
如果前面没有输序列号的,请选择计划购买的版本或者原来激活过的Windows版本。
如果不知道原来的Windows版本,而且因为系统崩溃已经进不去了,无脑选择家庭版。
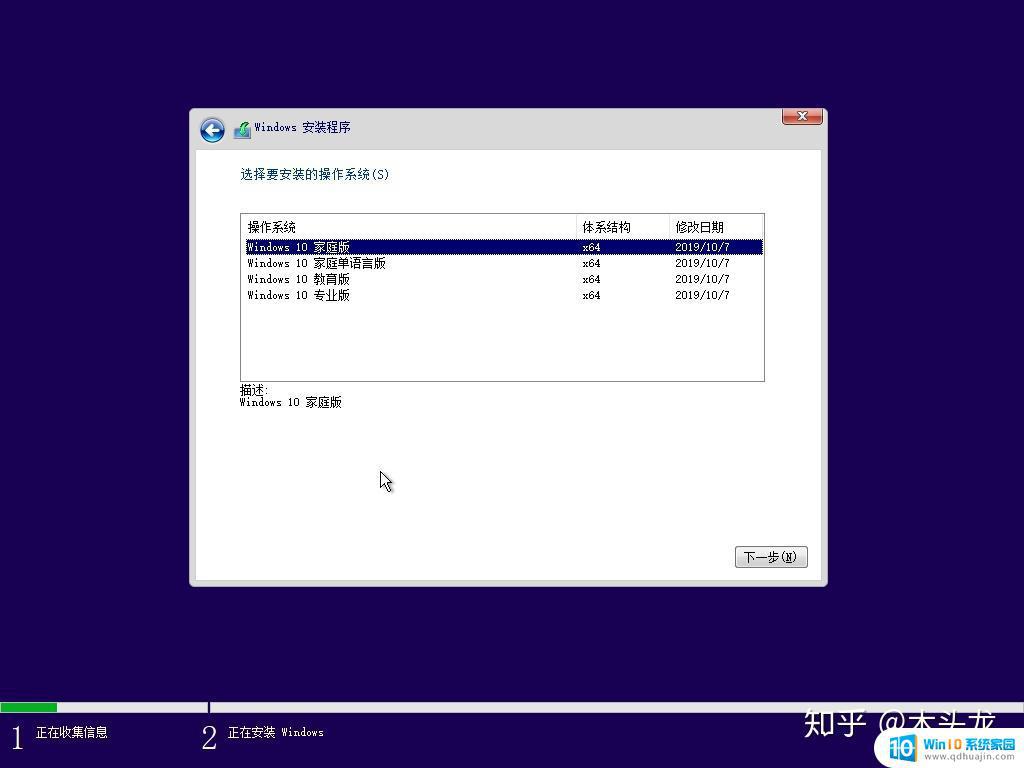
勾上“我接受许可条款”,点“下一步”。
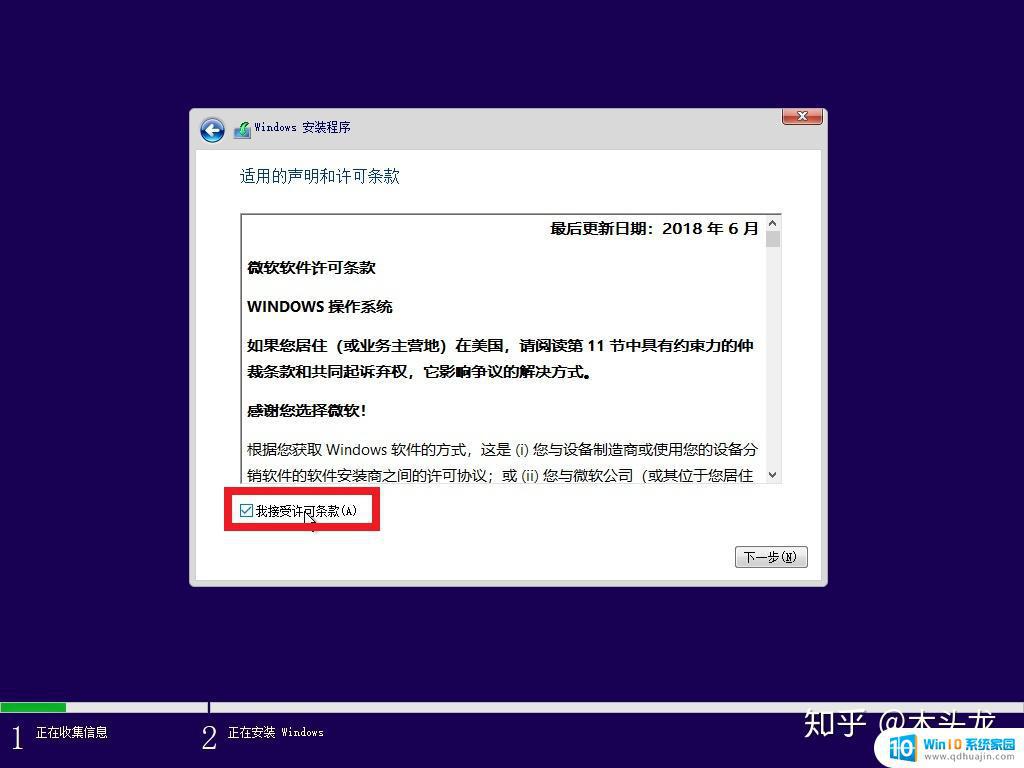
本教程是“干净安装”Windows,选“自定义”,升级安装不在本教程范围内。
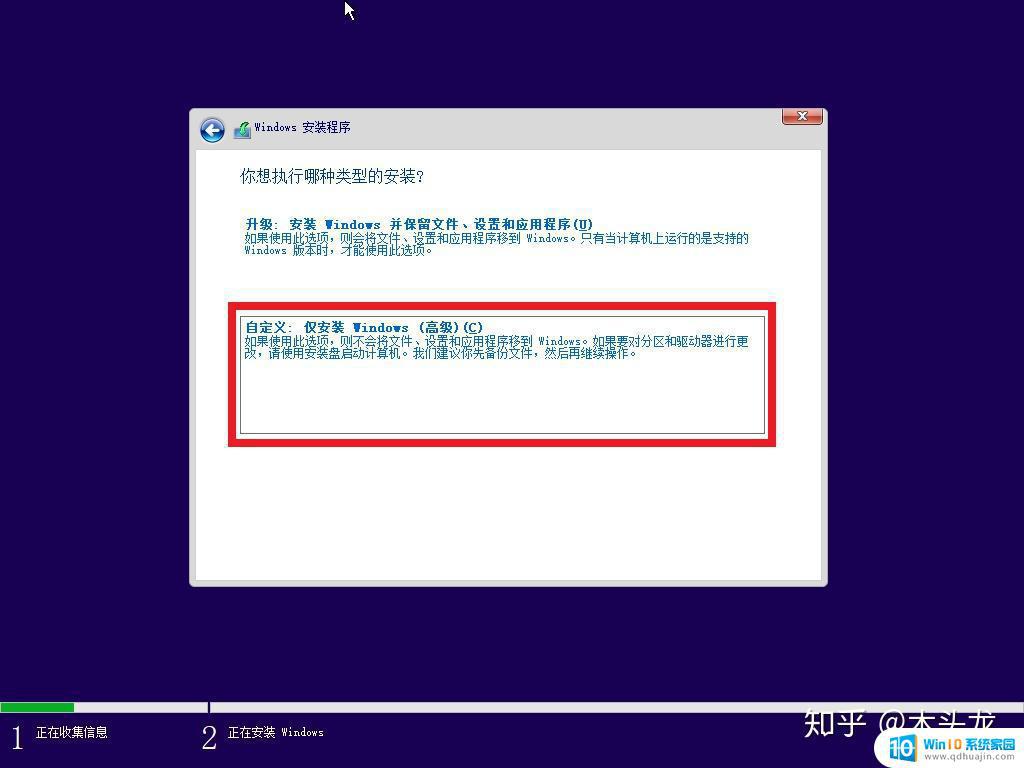
选择把Windows安装在哪一个硬盘的哪一个分区上。这里稍微说详细一点:
1、如果是重新安装Windows 10,装回到原来Windows的所在磁盘、分区就可以。数分区序号的时候,看到类型是“MSR(保留)”的分区跳过不数。在文后附二中可以看到我这台电脑的Windows安装在第二个硬盘(附二界面显示磁盘 X,这里的界面显示“驱动器 X”,都是从0开始数)的第三个分区,所以这里选择驱动器1的分区4。
2、如果是更换了硬盘或者DIY的新电脑,硬盘上没有分区。这个时候有两个选择:
选择要安装Windows的硬盘,直接点击“下一步”,会使用整个硬盘作为C盘。我个人推荐这种方案。如果习惯了用D盘放数据,点击“新建”,然后输入C盘大小。具体步骤见文后附三。3、如果对原来的硬盘分区方案不满意,或者新买的电脑是预装了Linux不想要的话,这个时候可以重新分区,然后按照2的情况重新安装。重新分区步骤见文后附四,需要保留Linux做双启动的情况不在本教程范围内。
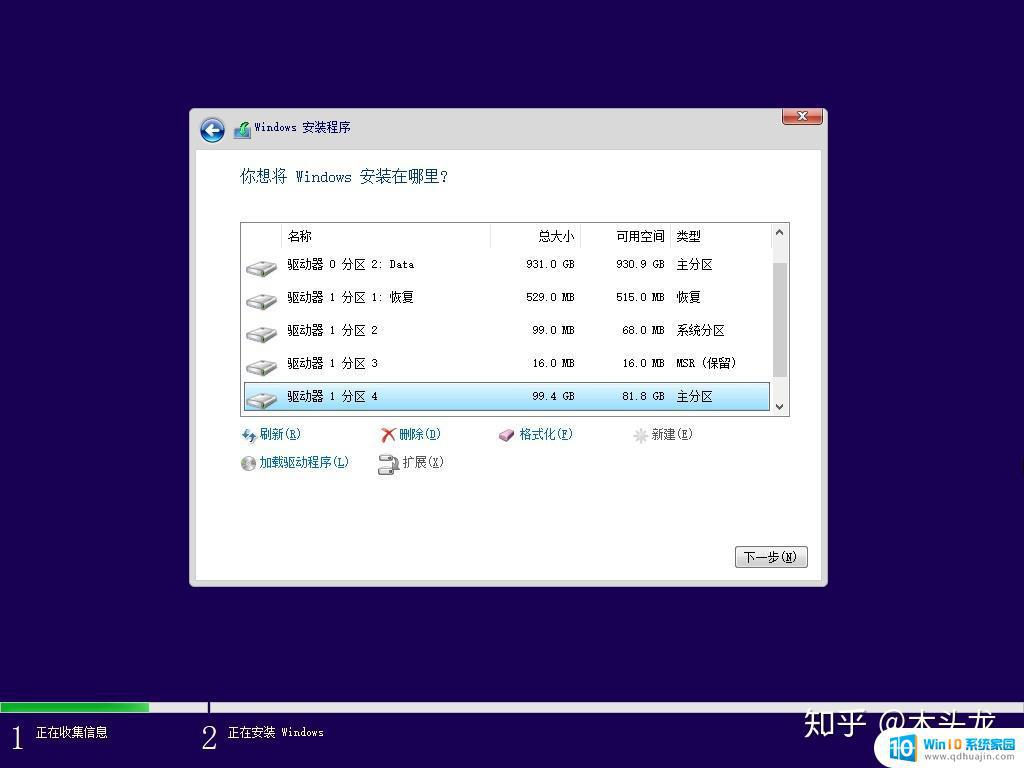
然后进入自动安装过程,等待电脑操作就可以。USB3的U盘+固态硬盘的话大概要等几分钟,如果是机械硬盘,或者USB2的U盘可能要等更长的时间。
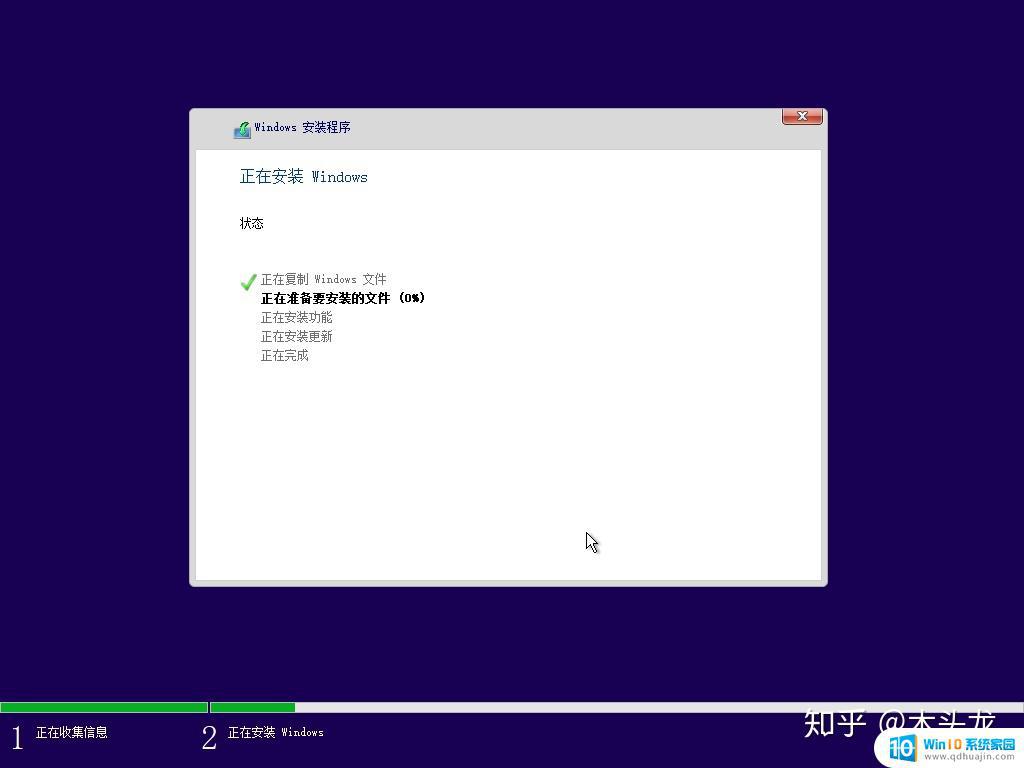
这一步完成后会显示自动重启界面,可以等10秒或者直接点“立即重启”。
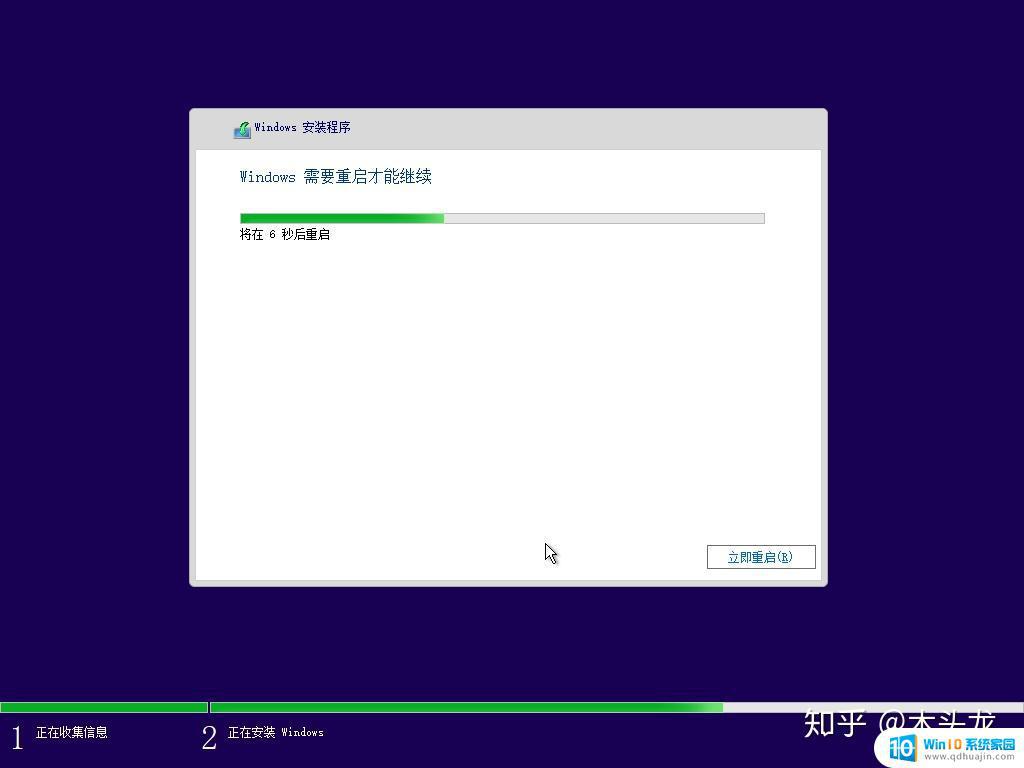 设置电脑从硬盘启动
设置电脑从硬盘启动如果前面设置从U盘启动是一次性的可以跳过这步。
设置的具体步骤根据电脑品牌型号或者主板品牌型号会有所不同,参考前面设置从U盘启动的步骤。
因为新版的家庭版Windows 10(1903及1909,以后更新的版本会否改动不清楚,现在时点按照本教程下载的应该是1909)强制要求用微软账号登录,如果没有微软账户又不愿意注册一个的话,后续步骤需要断网才能使用本地账户。无线网卡的可以在设置无线网络的时候跳过,使用有线网卡的,这个时候请先拔下网线。
第一次启动Windows设置区域,默认中国不动。在国外使用的自己选择合适的地区。
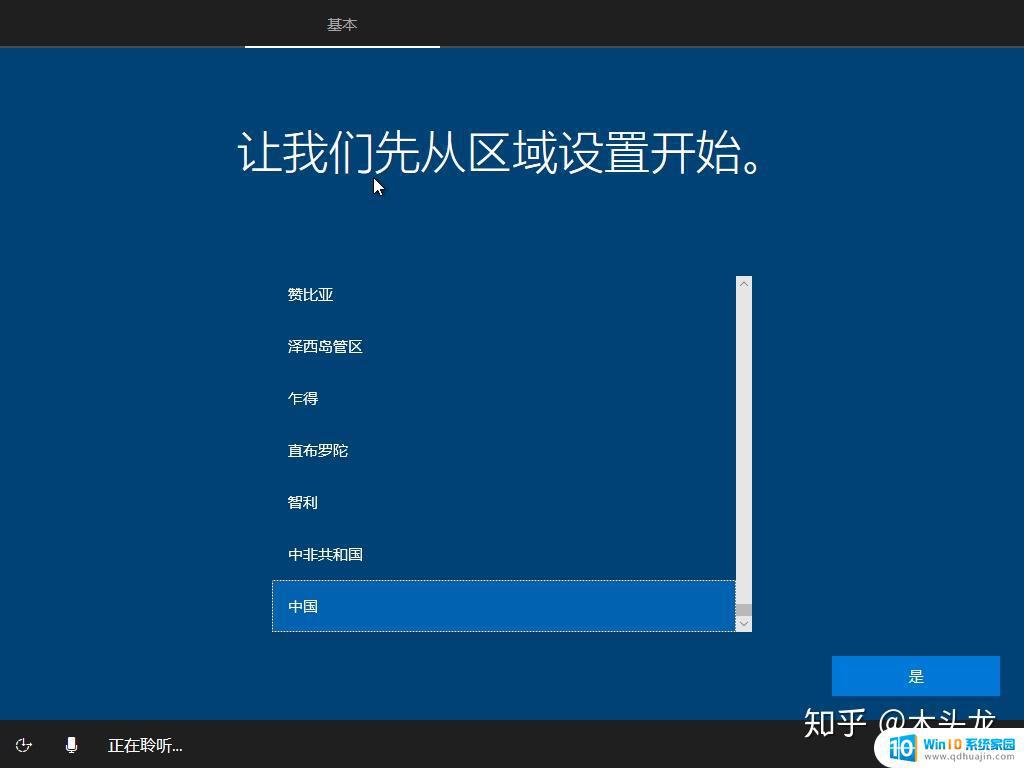
设置输入法,默认拼音,习惯五笔的可以改成五笔。
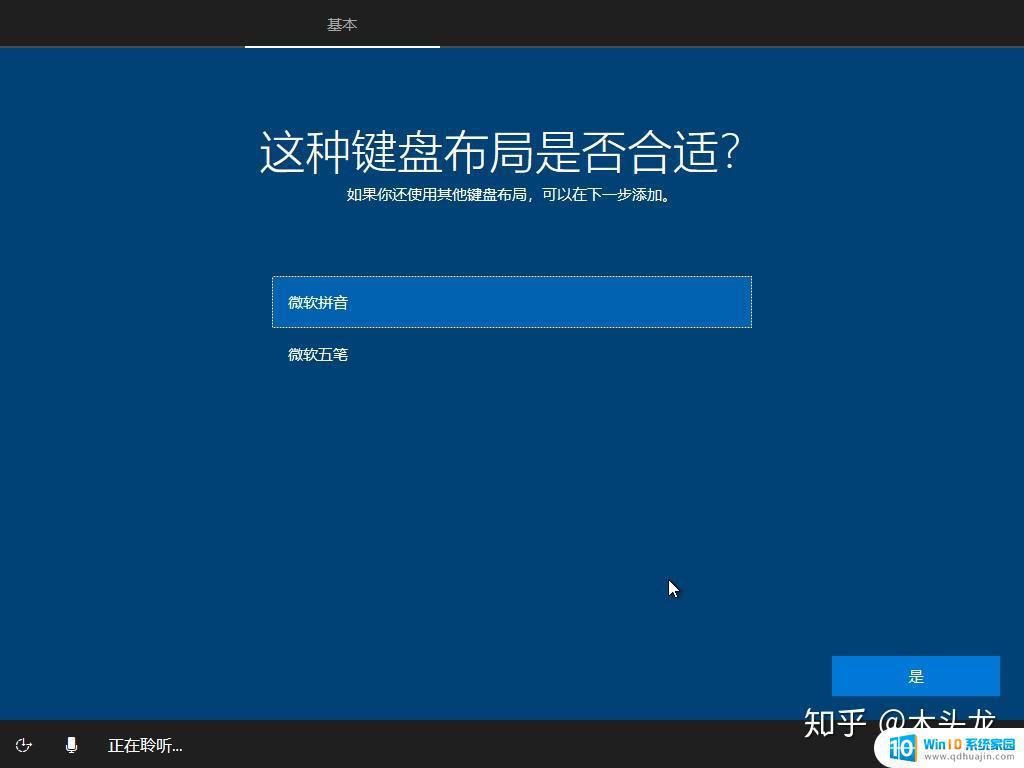
添加第二种输入法,跳过即可。
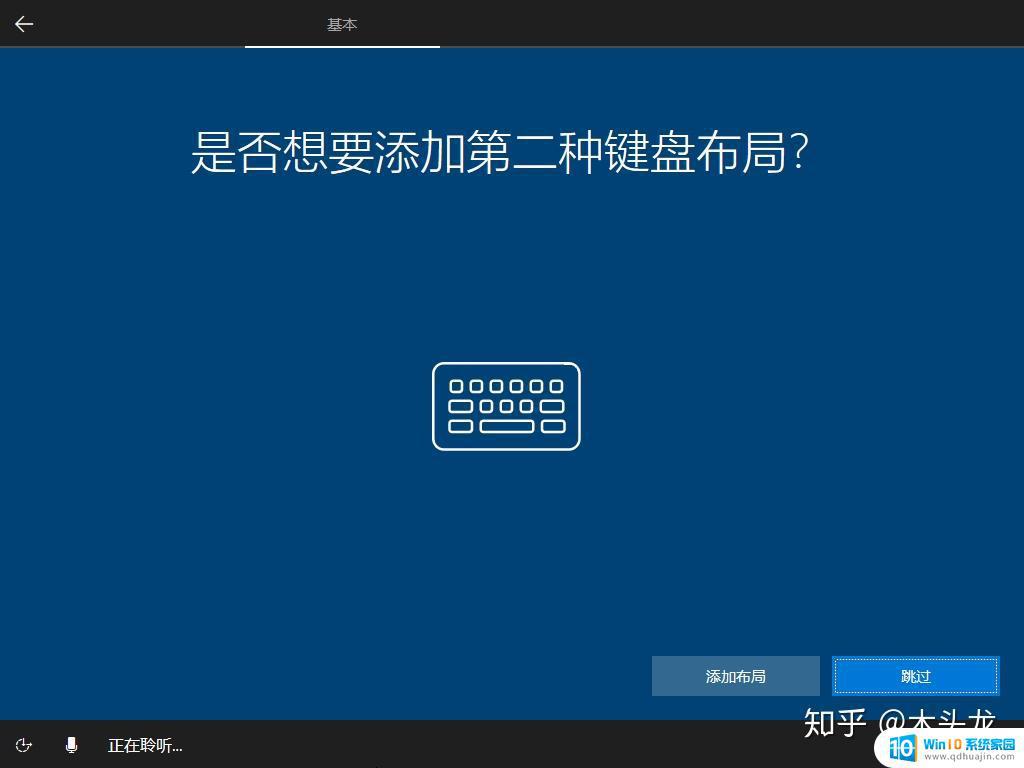
然后可能需要设置网络。一般来说,如果是有线网络,并且有路由器的会自动设置直接跳过,但使用无线网络的需要选择无线网络并输入密码。某些网卡比较特殊的需要进入Windows后手动安装驱动程序。我的这台电脑是台式机没有无线网卡,Windows自动配置好网络了,这里无法截图。
输入微软账号、密码登录(推荐,可以同步不同电脑上的很多习惯设置),没有的点下面的“创建账户”注册。注册过程这里就不详述了。
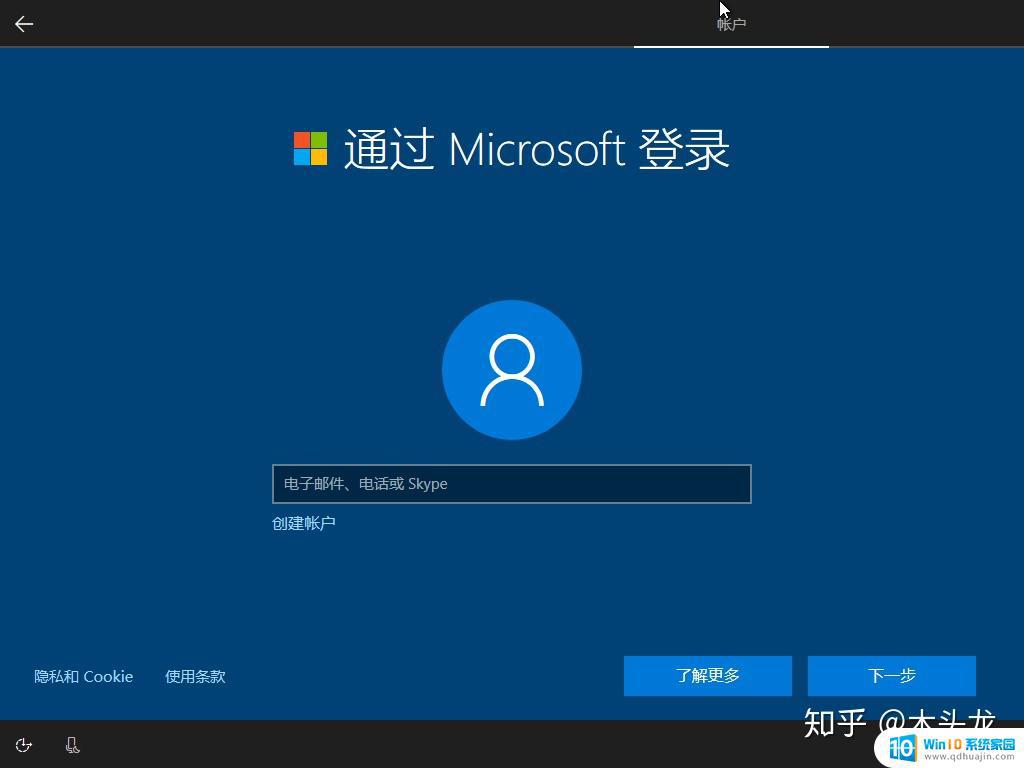
下面几个界面都是让用户在方便性和隐私安全之间选择,请根据个人习惯以及对隐私重视程度进行设置。然后等待Windows 10进行初始化工作。
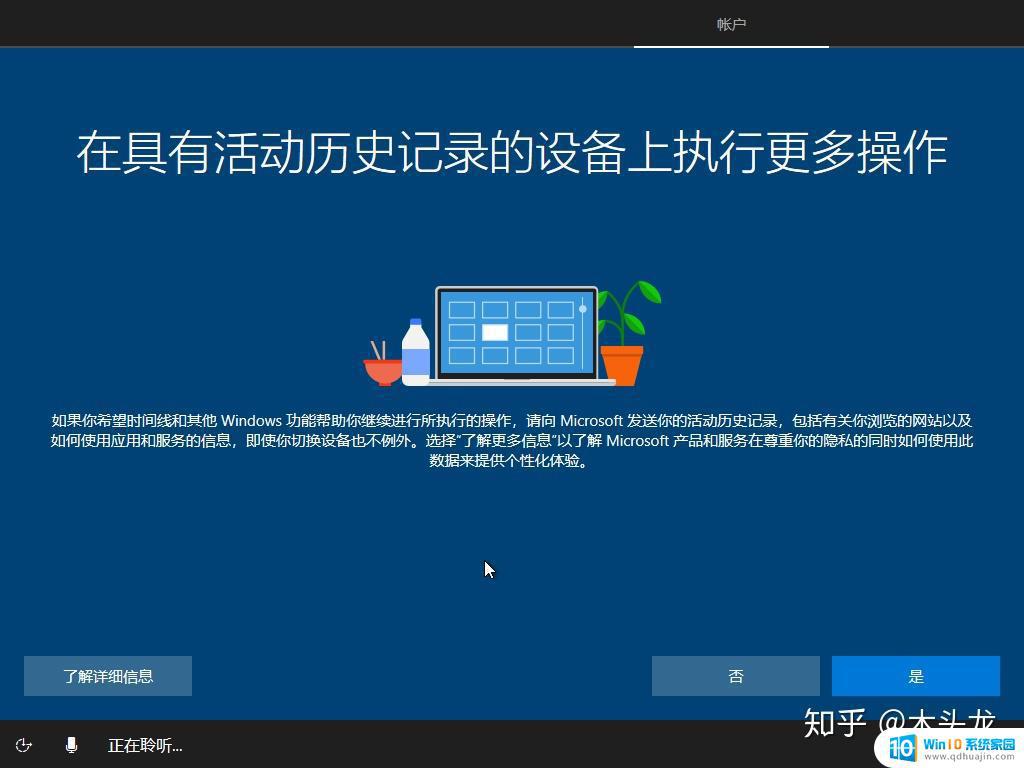
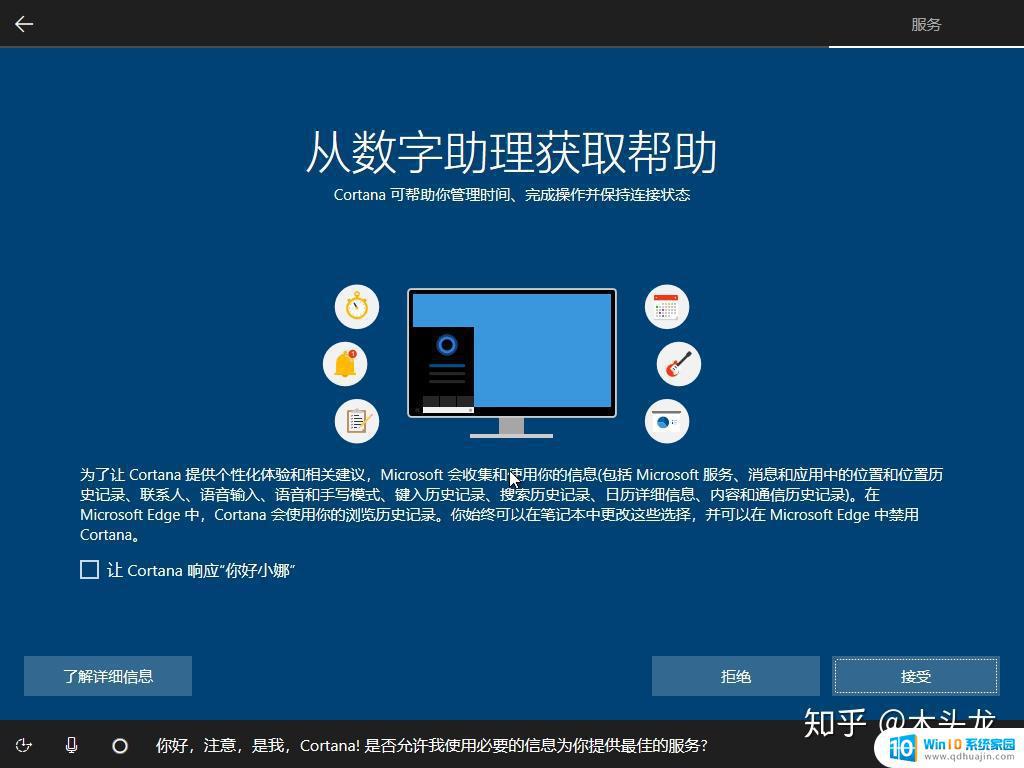
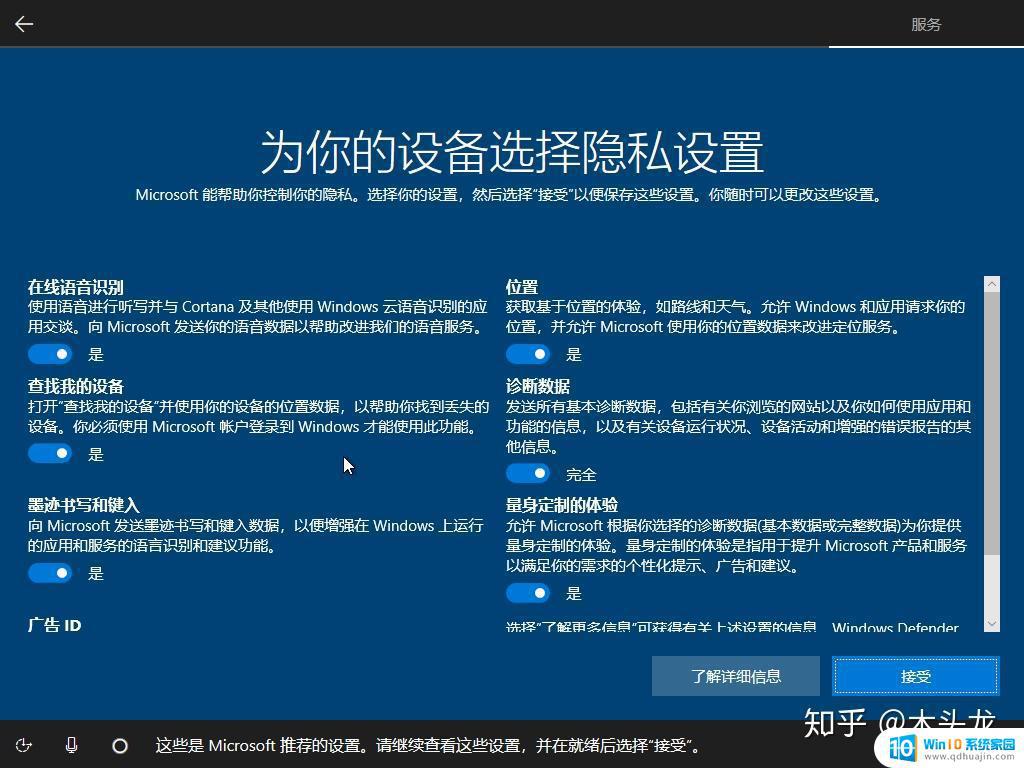
再稍等几分钟就装好了。
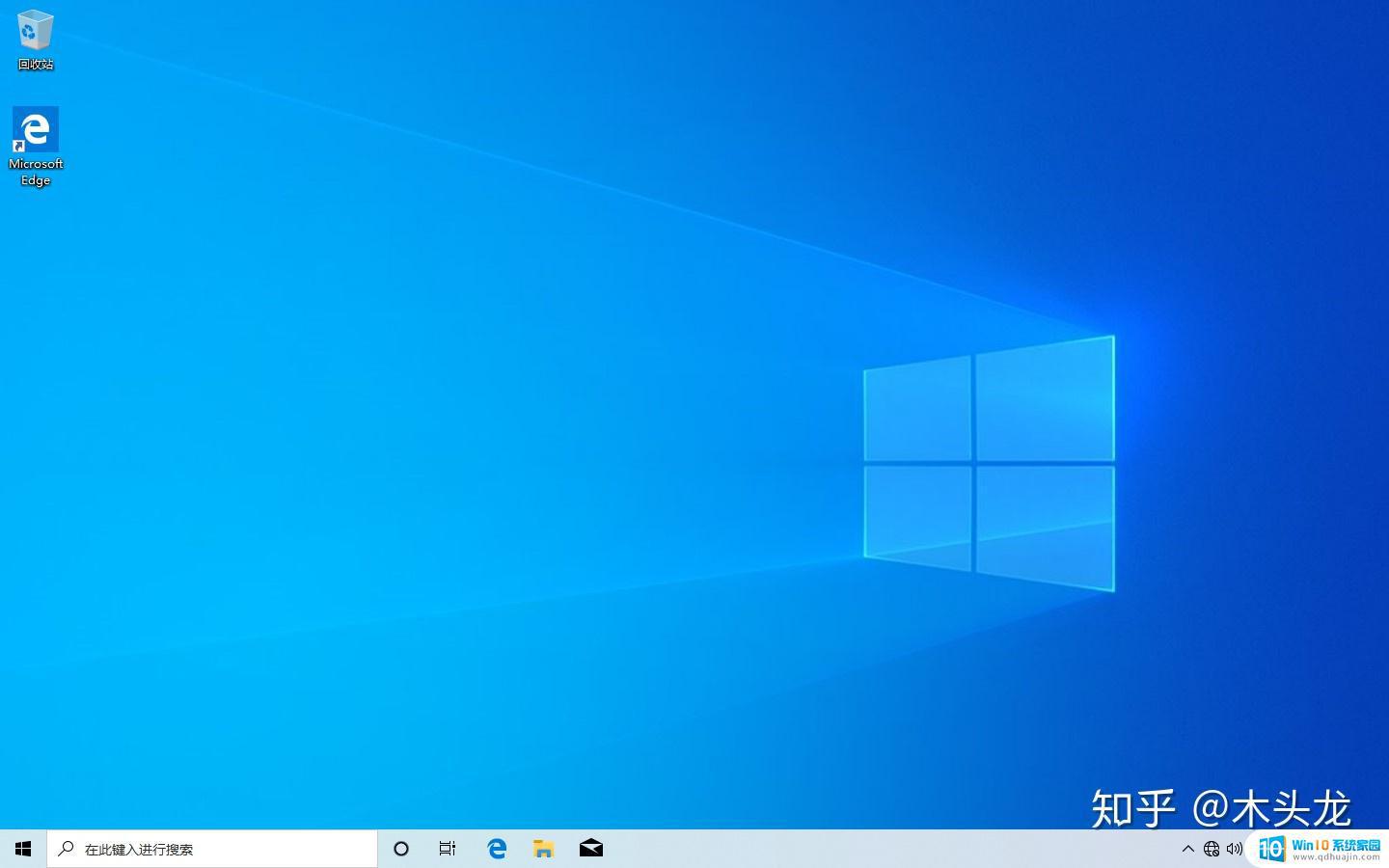 附一:查看电脑上已经安装并激活的Windows 10版本
附一:查看电脑上已经安装并激活的Windows 10版本点击开始菜单,点击左下设置按钮(小齿轮)
点“系统”
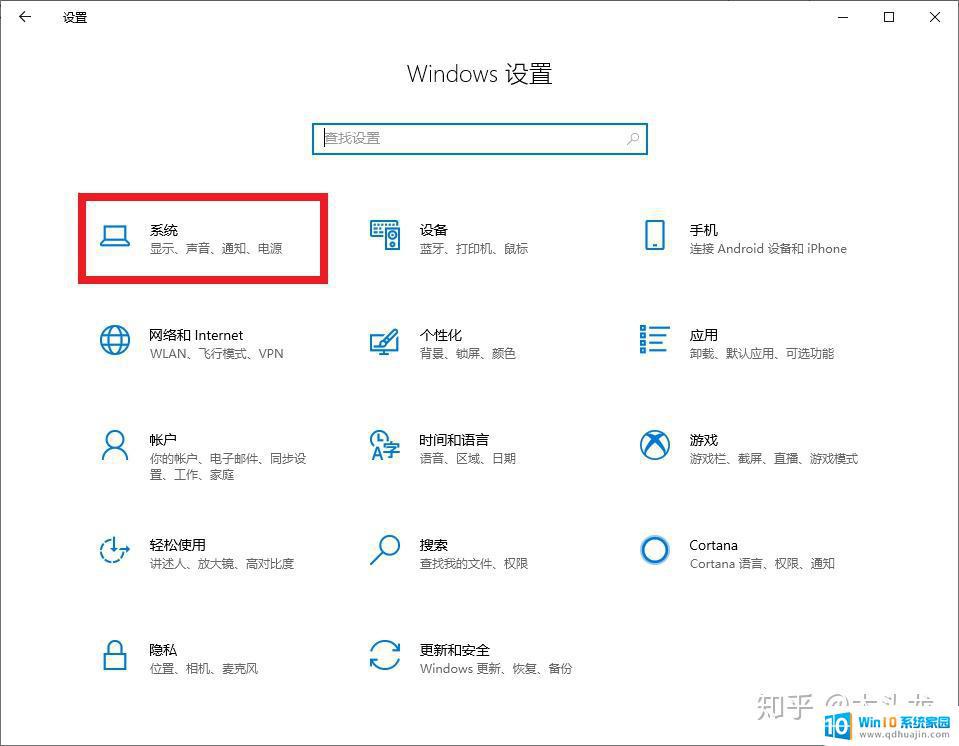
点左边最下方的“关于”,可能需要先用滚轮滚到最下方。
最下面可以看到Windows 10的版本,可能需要滚动到页面最下方。
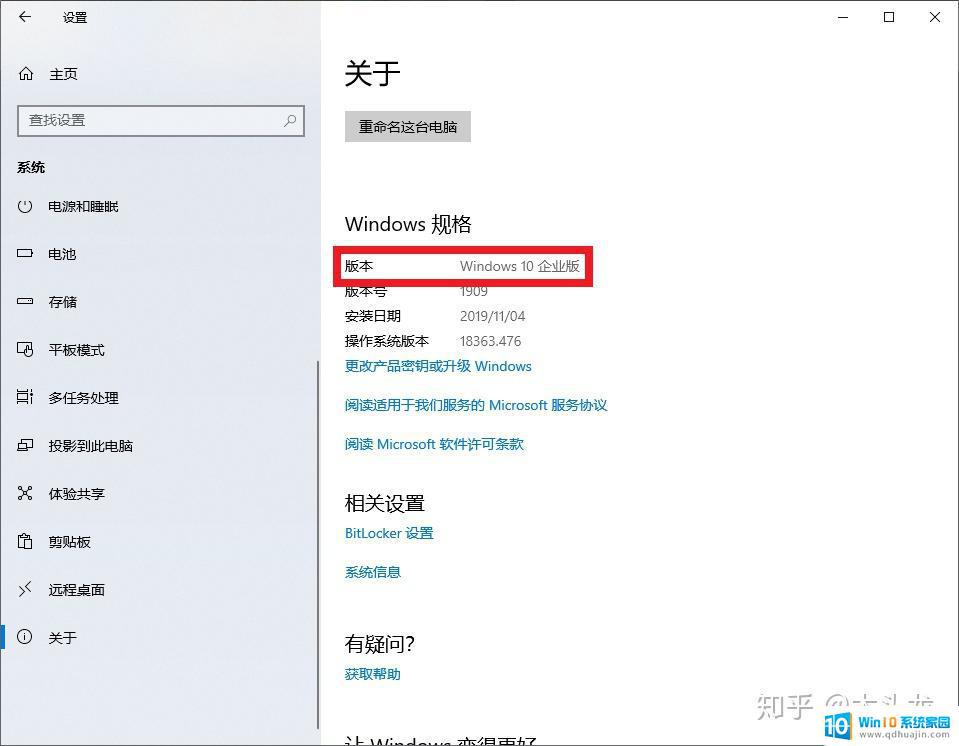
可以看到,我的这台电脑装的是企业版。
附二:查看Windows所在的硬盘和分区鼠标右键点击左下角的Windows标,在弹出菜单中点击“磁盘管理”
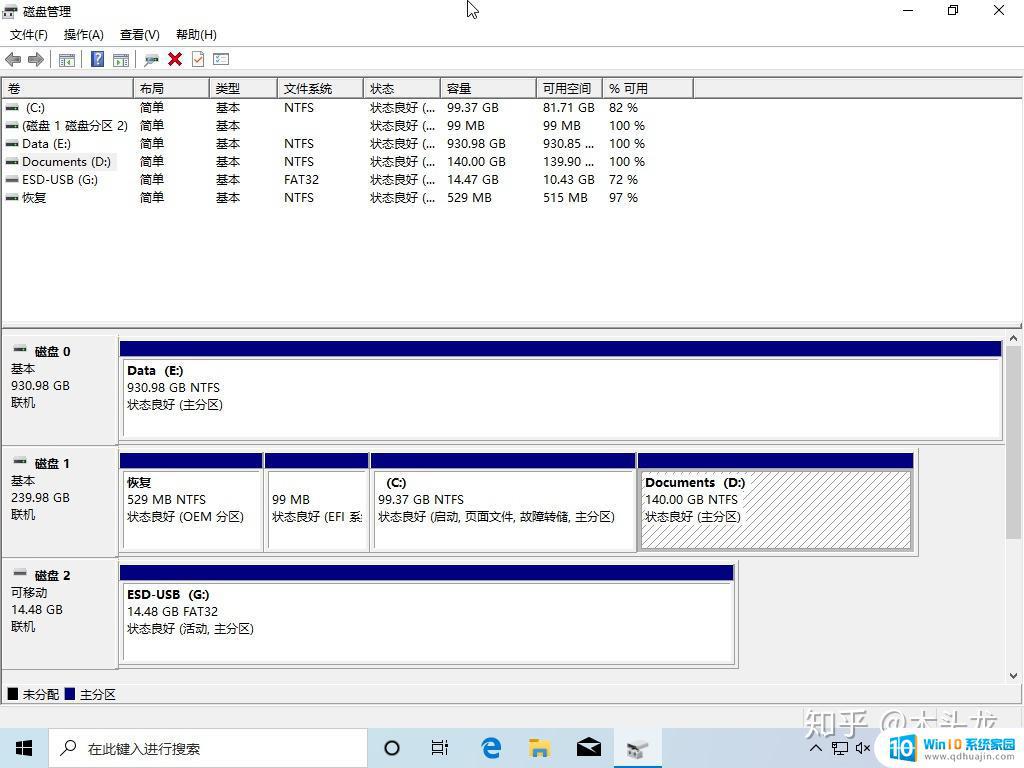
可以看到,这台电脑有三个硬盘:
第一个是1T的硬盘,只有一个分区,标注了盘符是E:第二个是250G的硬盘,分了四个区,第一个是529MB的恢复分区,第二个是99MB的启动分区,这两个分区都没有标注盘符;第三个99G的分区标注了盘符是C:,我的Windows就装在这个分区上;第四个140G的分区标注的盘符是D:第三个硬盘是一个16G的U盘,标注盘符G:每个人的磁盘、分区配置可能不一样,找到标注有C:的就是装了Windows的分区,记下是第几个硬盘第几个分区。
附三:创建自定义大小的C盘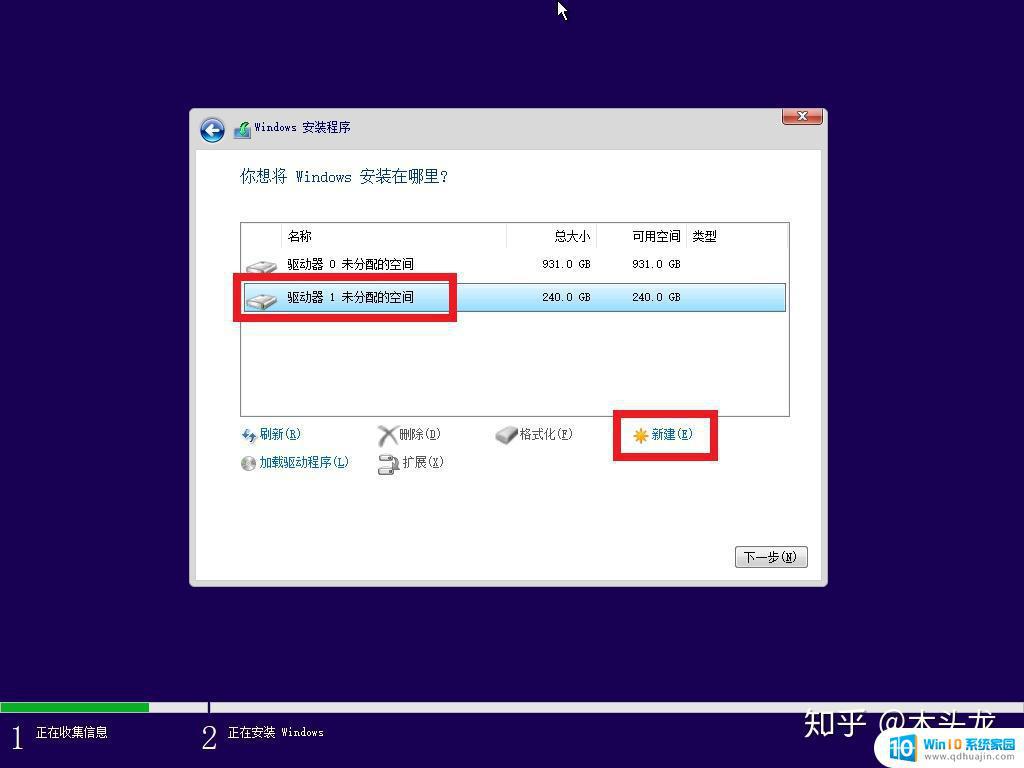
选中要安装Windows的硬盘,然后点“新建”。我这里是两个硬盘,一个256G的固态一个1T机械,都是干净的硬盘。我要装在固态上,这里选中了240G的固态硬盘。
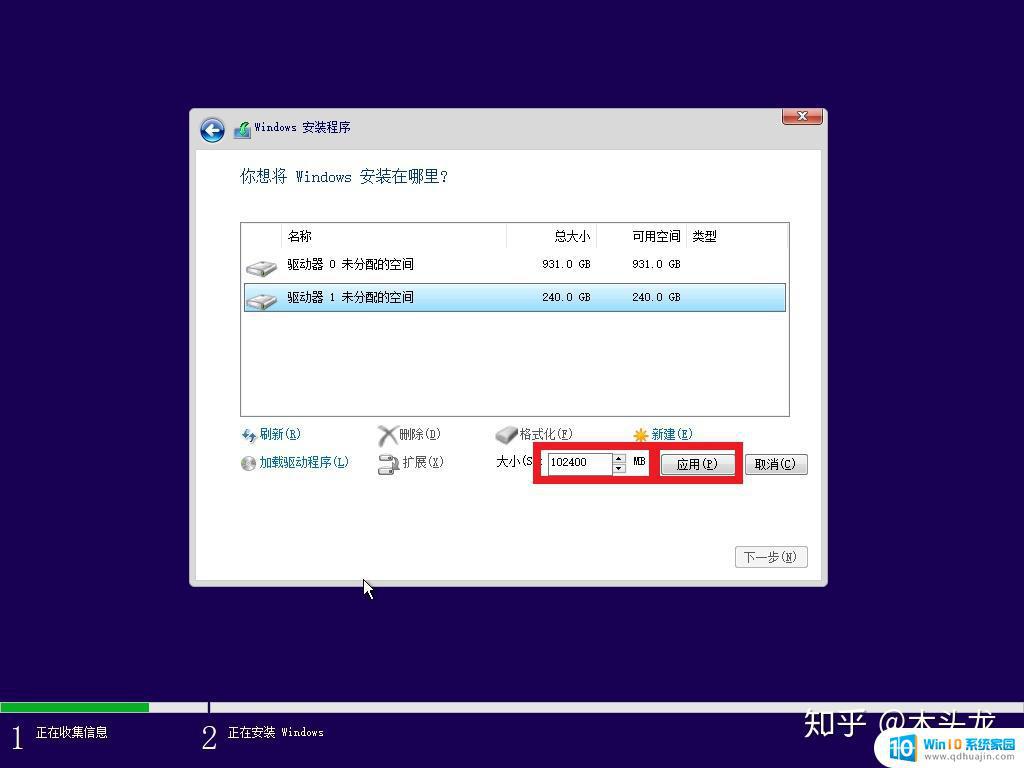
输入想要的C盘大小,点应用。
注意输入的大小单位是兆(MB),想要多少G的C盘,后面多输三个0(也就是乘以1000,强迫症可以用计算器乘1024)。例如要创建100G的C盘,输入100000。一般来说建议C盘大小不小于100G,也就是输入大于100000的数字。
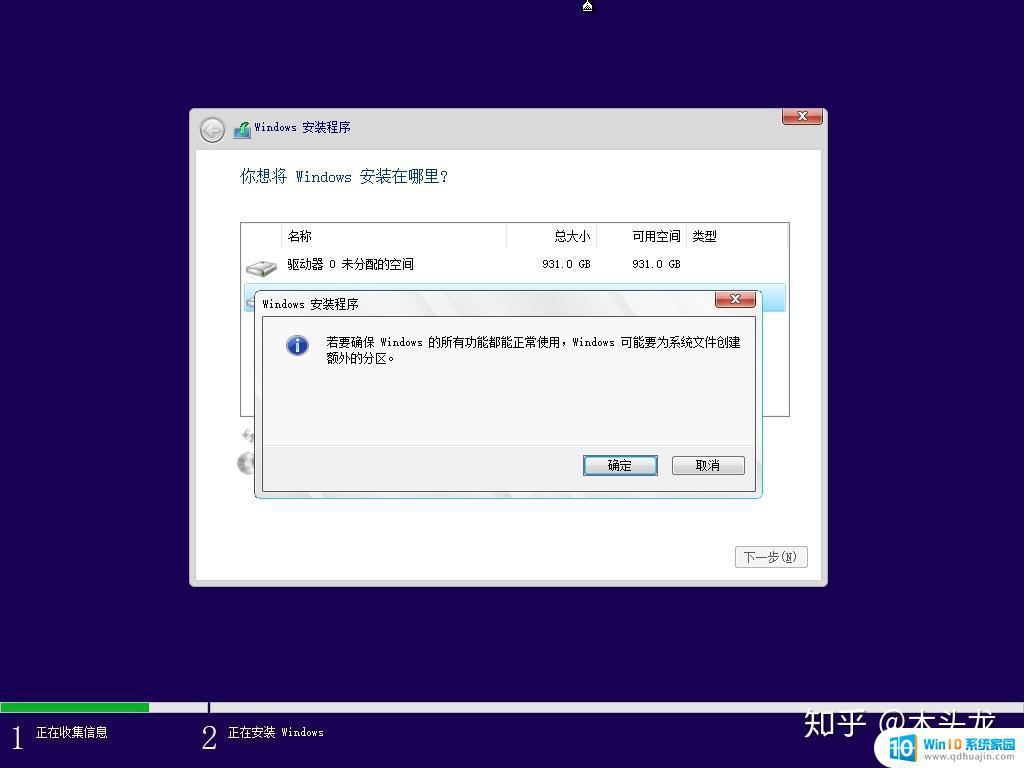
会弹出一个提示窗口,点确定。
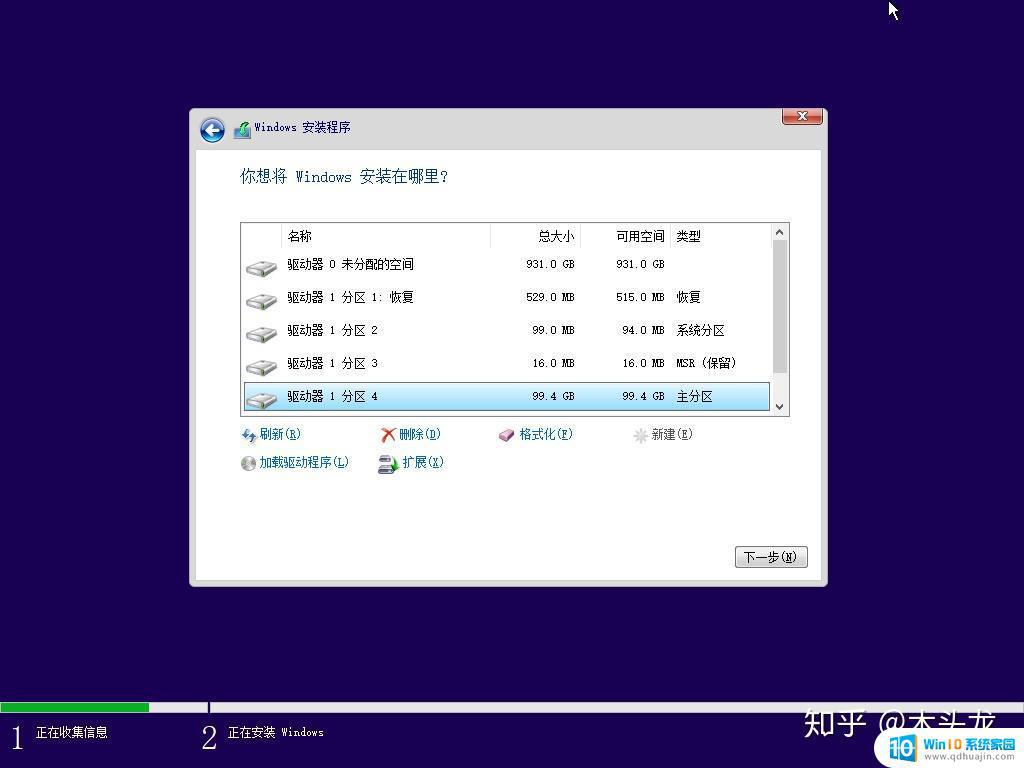
会看到安装程序自动创建了好几个其它分区,不用管它,直接点下一步就可以。
附四:清除硬盘上的分区本操作会清楚硬盘上的所有数据,包括Windows安装分区外的【其它分区】上的数据。重要事情说三遍:
备份数据!
备份数据!
备份数据!
如果没有其它硬盘可以备份数据,可以考虑使用第三方分区软件调整分区(虽然我个人并不推荐,尤其是存有重要数据的硬盘),第三方分区软件的可靠性我不做任何保证,第三方分区软件的使用教程也不再本教程范围内。
在选择Windows安装分区界面,按Shift+F10(部分笔记本F键区默认是功能键的,需要按Shift+Fn+F10),调出命令行。
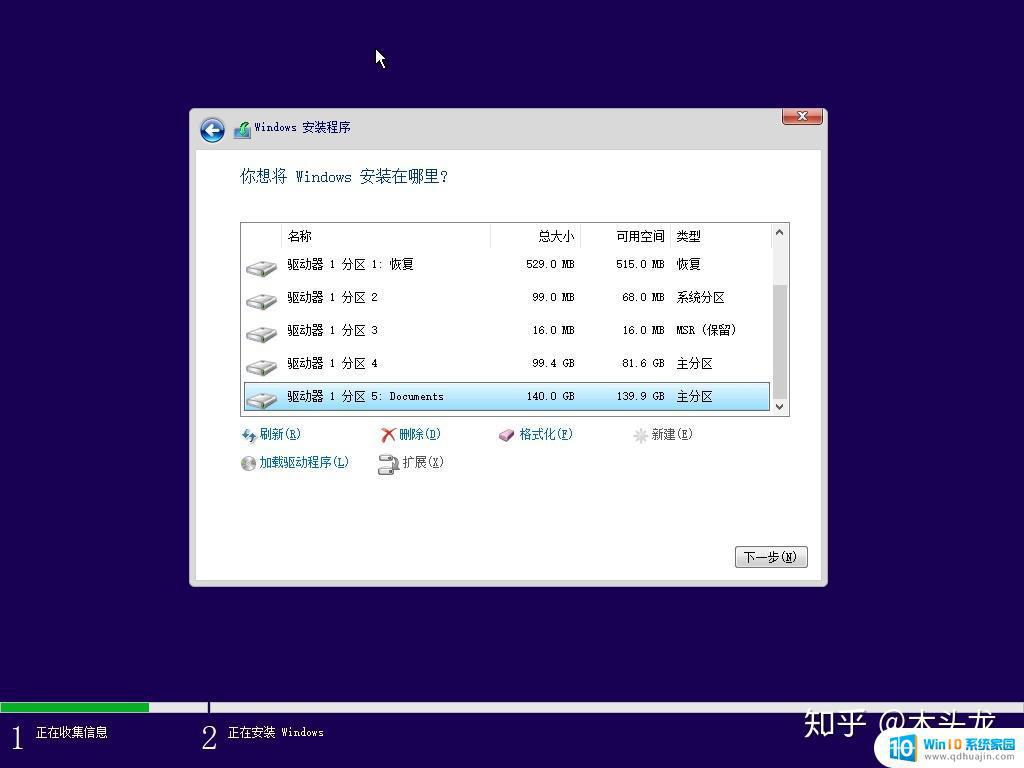
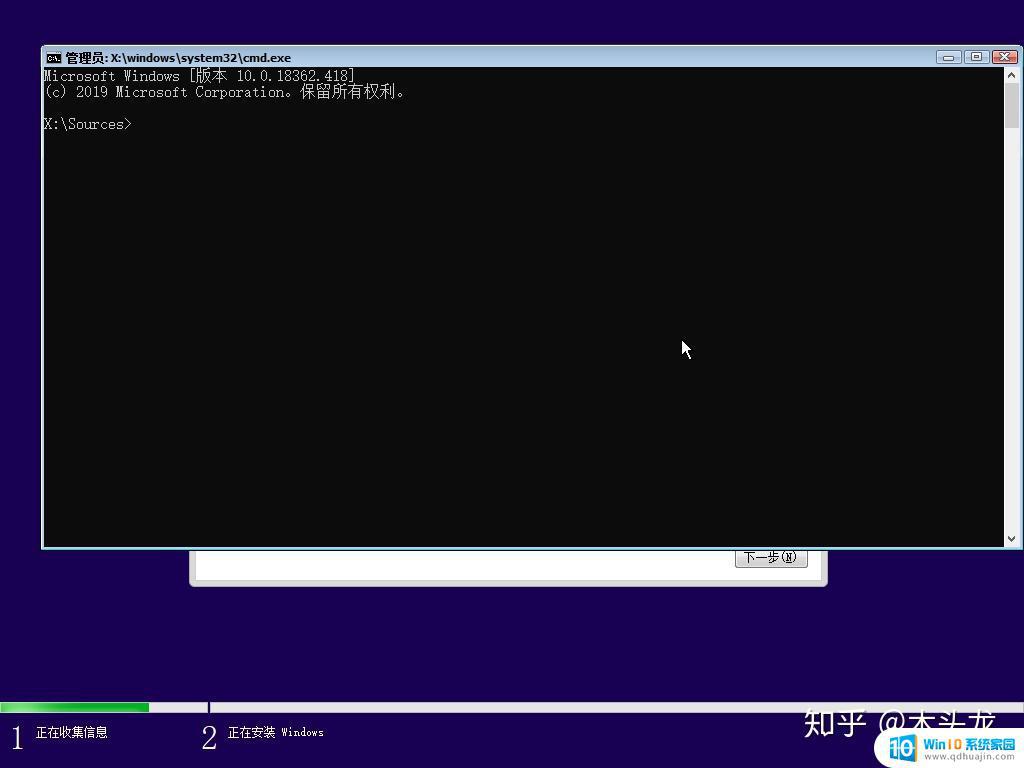
输入[diskpart](只输入中括号里面的内容,不含中括号本身。下同),回车,进入分区工具的命令界面,显示界面如下:
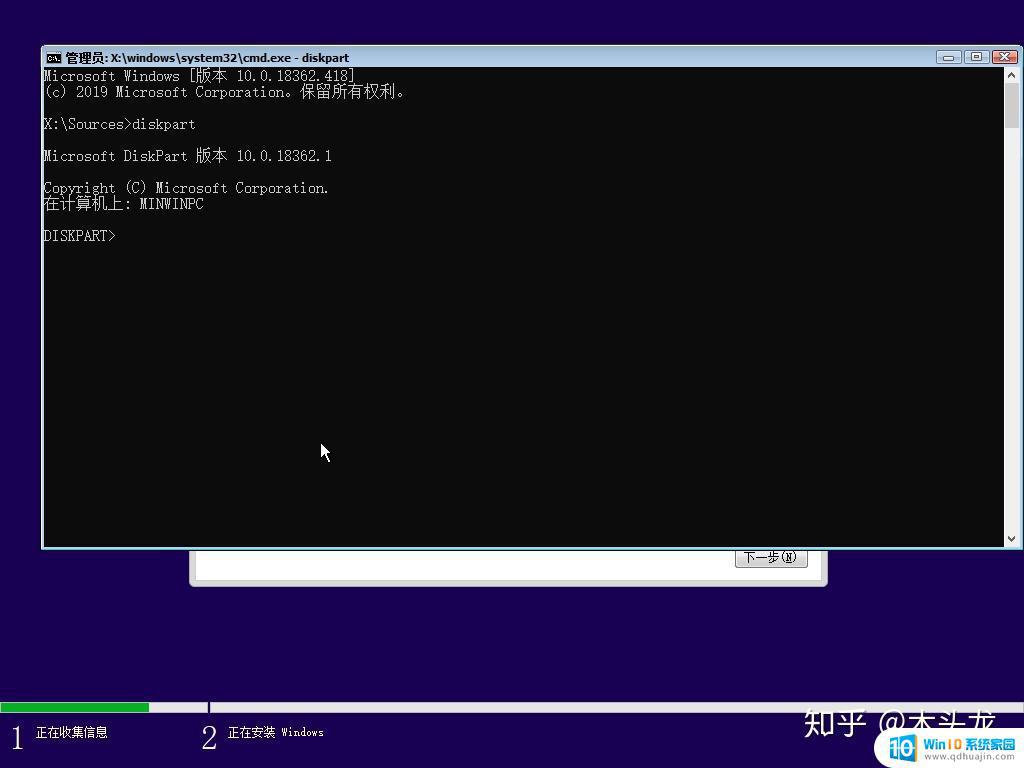
输入[list disk],回车,会显示当前计算机的硬盘列表:
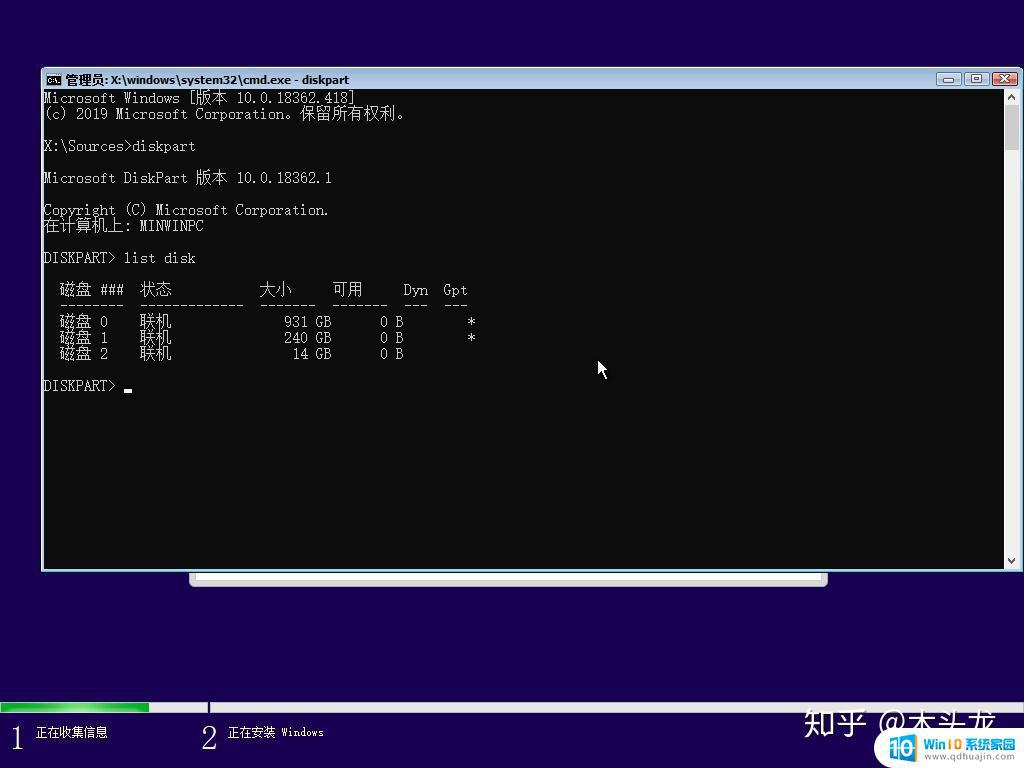
这里显示三个硬盘,编号从0-2,大小分别是931G、240G、14G,分别是这台电脑的机械硬盘、固态硬盘和安装Windows的U盘。因为我要把Windows安装到固态硬盘上,并且对固态硬盘进行重新分区,所以接下来我要操作的是磁盘 1。不同计算机的磁盘配置不同,请根据实际情况选择要重新分区的磁盘。
输入[select disk 1],回车,屏幕提示“磁盘 1 现在是所选磁盘”;输入[list partition],查看磁盘 1上的分区情况。
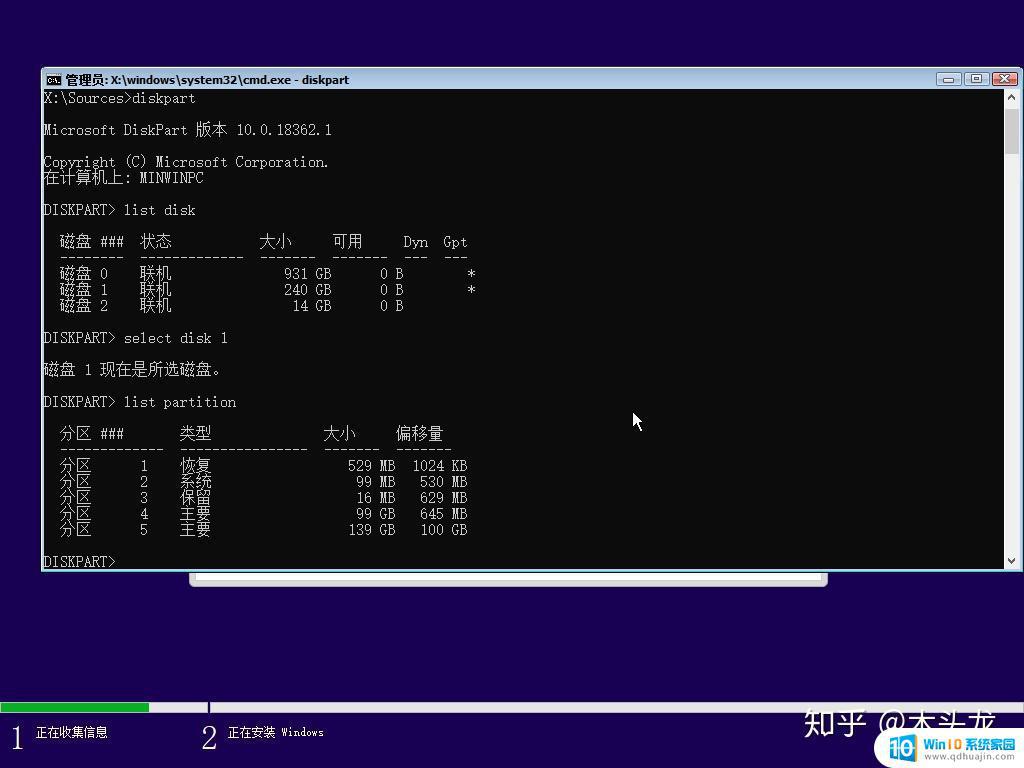
查看分区情况,确认无误后,输入[clean],回车,屏幕提示“DiskPart 成功的清除了磁盘”;再次输入[list partition],可以看到屏幕这时候提示“这个磁盘上没有显示的分区”。
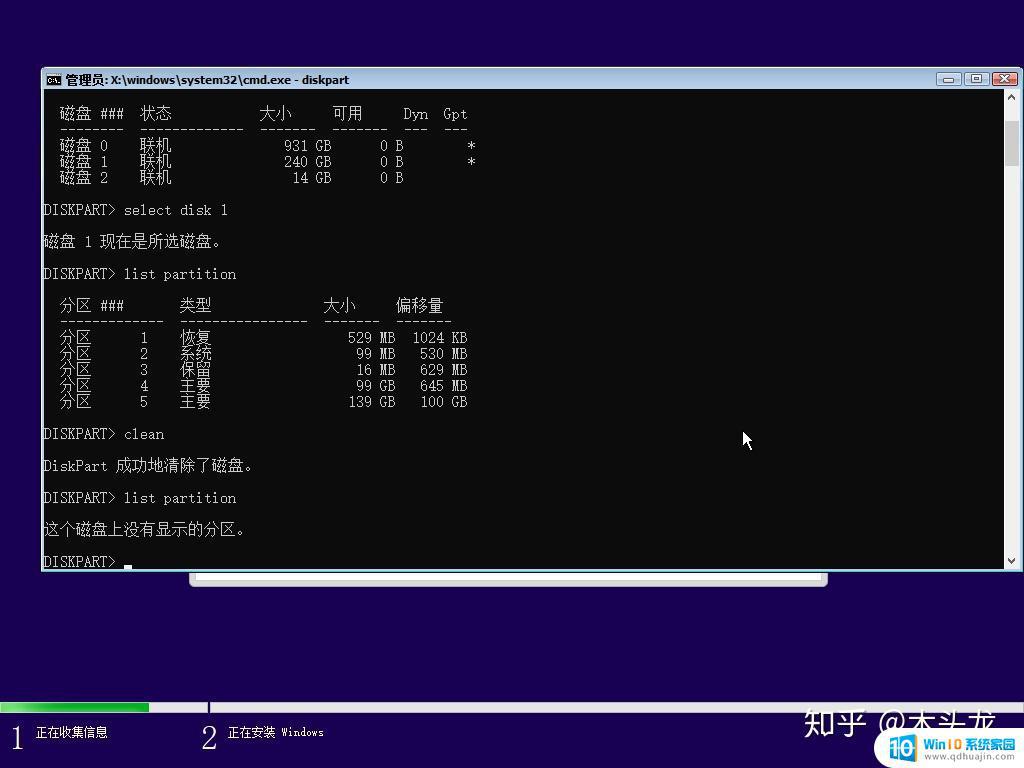
输入[exit],回车,退出diskpart;点击窗口右上角的“X”关掉窗口,或者再次输入[exit]退出命令行。
在选择分区界面上点击“刷新”,可以看到240G硬盘上的分区都清除掉了。可以直接把Windows安装在整个硬盘上,或者按照附三步骤新建分区来安装Windows。
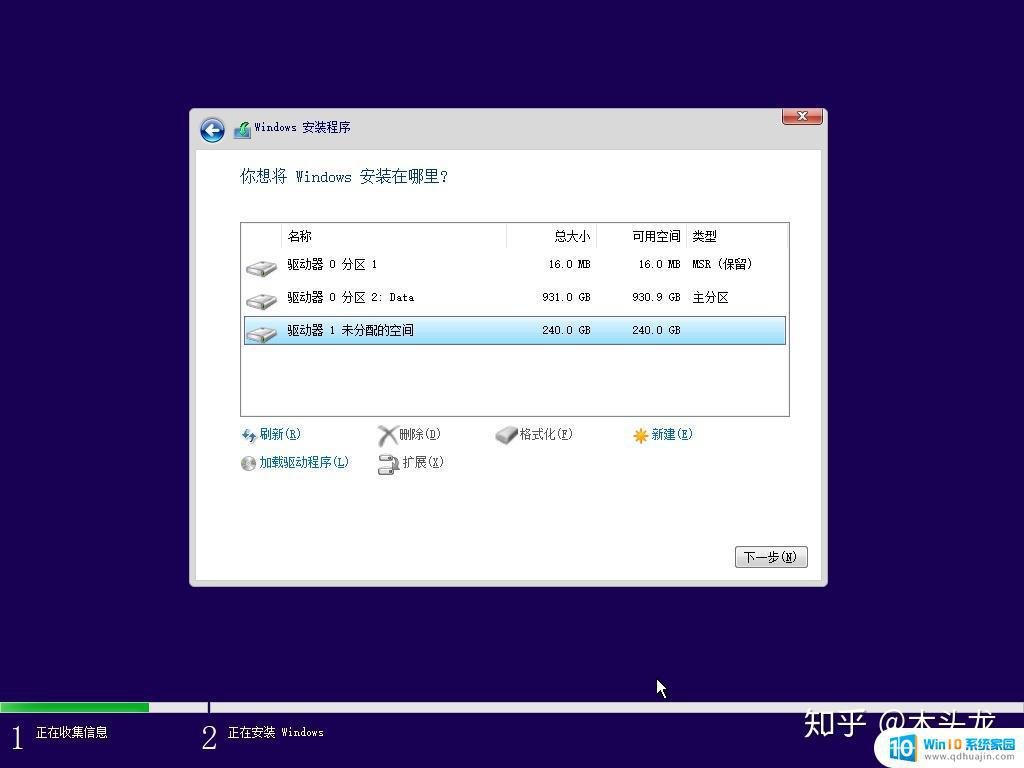 附五:在安装有Windows 8/8.1/10的电脑上用U盘启动
附五:在安装有Windows 8/8.1/10的电脑上用U盘启动这个方法有个限制:电脑是使用UEFI+GPT启动,这几年的生成的,预装有64位Windows 8/8.1/10的品牌机都是这种启动方式。再早期的品牌机,或者DIY(包括电商整机、电脑城装的)装了Win7、32位Windows的不能用这个方法。或者某些自行用PE安装的Windows、用第三方封装的Windows也可能不能用。
先进入Windows,插上制作好的USB安装盘。
按住键盘上的Shift键重启。会显示如下界面,点使用设备:
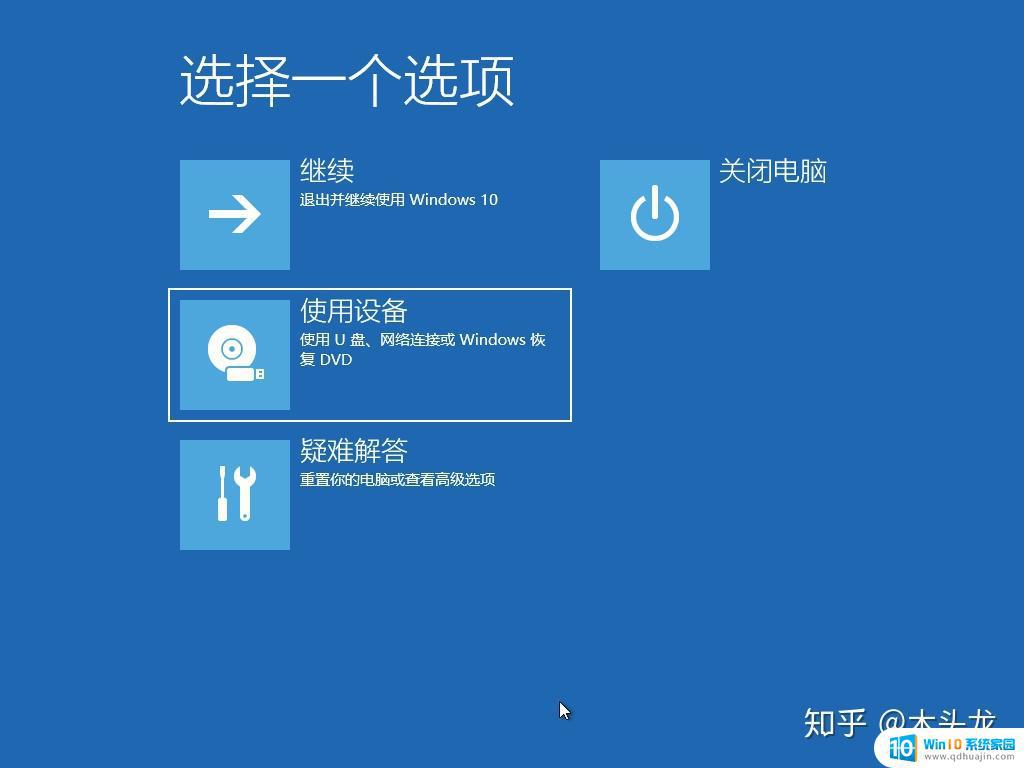
选择使用“EFI USB Device”
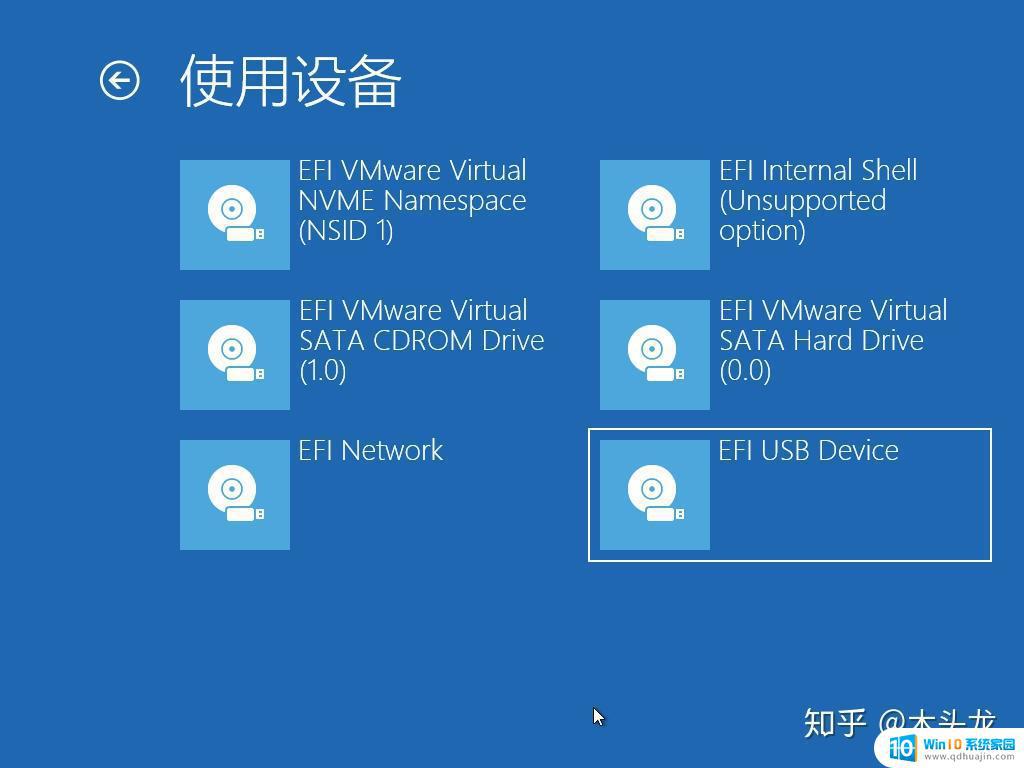
然后电脑就会从USB安装盘启动,进入Windows安装界面。
通过微软官方工具进行干净安装Windows 10能够清除旧系统和软件残留,帮助电脑系统更好的运行和提高性能。同时,这种方式也能避免一些不必要的安装问题和错误,让用户安心使用。因此,合理运用微软官方工具是一种不错的选项。





