打印机扫描到u盘 打印机扫描文件到U盘的操作方法
更新时间:2023-10-20 18:08:05作者:jiang
打印机扫描到u盘,随着科技的不断发展,打印机已经成为我们生活中不可或缺的一部分,打印机的功能也越来越多样化,除了打印文件,如今许多打印机还具备扫描功能。而在扫描文件时,我们常常会遇到需要保存扫描文件的情况。为了方便用户的需求,许多打印机都提供了将扫描文件保存到U盘的操作方法。这种操作不仅简单方便,还能够有效地保护和管理我们的文件。接下来我们将为大家介绍一下打印机扫描文件到U盘的操作方法。
具体步骤:
1.首先启动打印机,将扫描文件放入打印机复印和扫描口,如图。
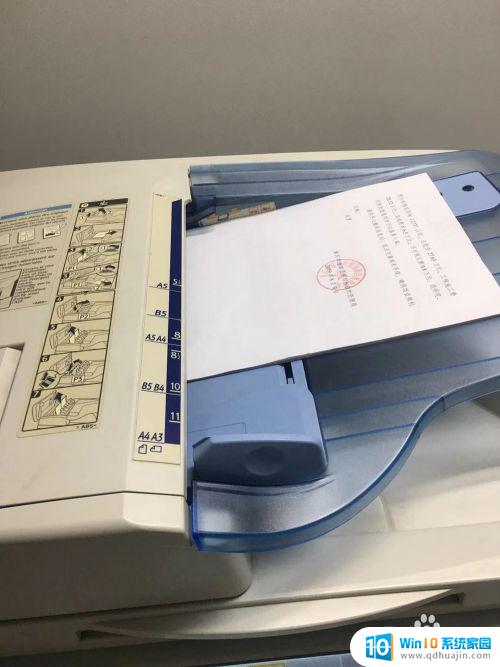
2.然后,将U盘插入打印机USB接口。一般在打印机侧面,如图。
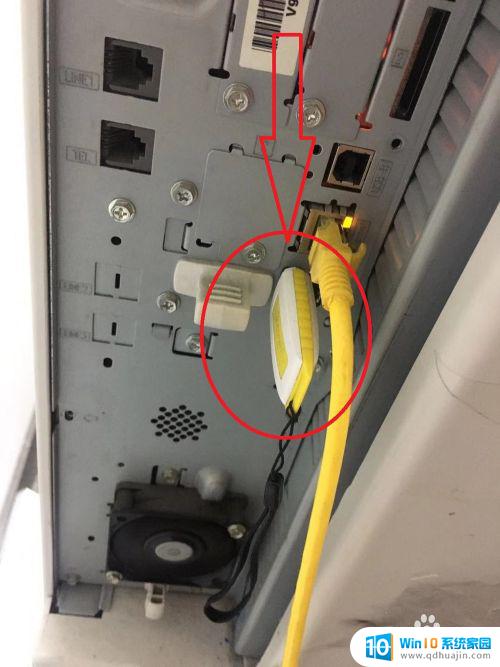
3.然后选择打印机功能,如图绿色灯亮起的图标为扫描模式。如图。
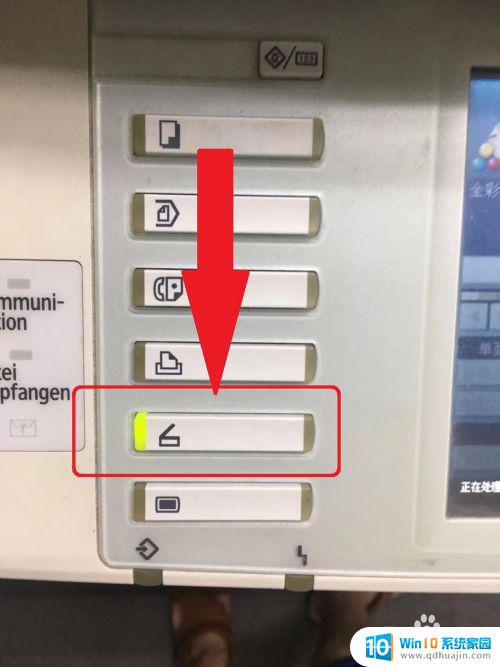
4.进入扫描模式,配置扫描参数。如图先配置保存文件至U盘,如图。

5.然后配置扫描纸张大小、颜色等,如图。
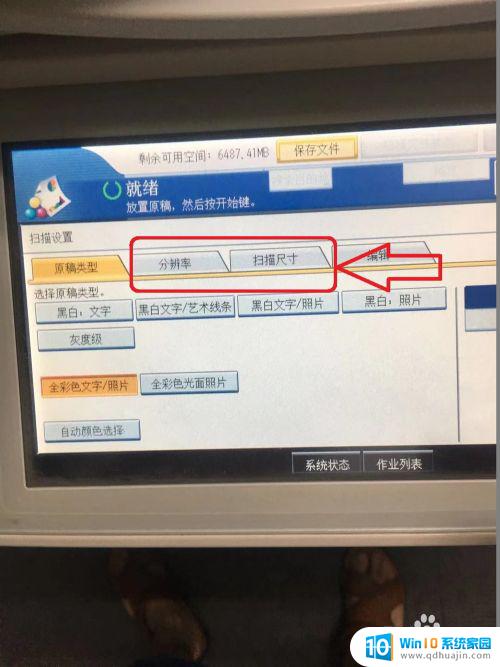
6.配置好后,点击启动按钮,图中为绿色大按键,如图。
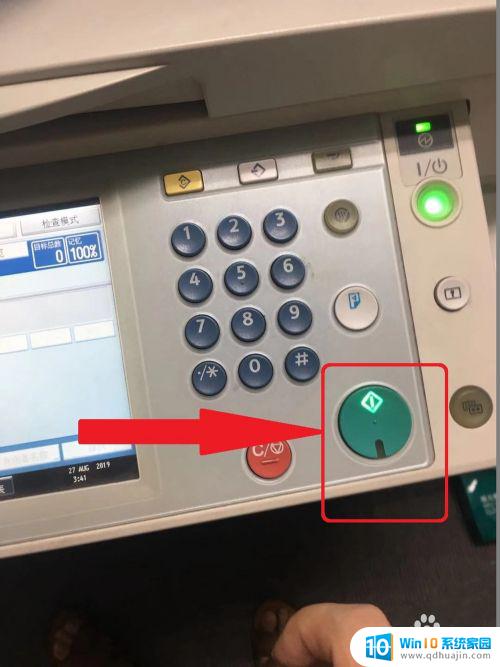
7.等待扫描结果,储存至U盘中,如图所示。

以上就是打印机扫描到U盘的全部内容,如果您也碰到了同样的情况,请参照小编的方法进行处理,希望本文对您有所帮助。





