怎么找电脑的mac地址 电脑mac地址怎么查
更新时间:2023-09-08 18:08:51作者:yang
怎么找电脑的mac地址,在现代社会中电脑的使用已经成为我们生活中不可或缺的一部分,有时候我们需要查找电脑的MAC地址来满足一些特定的需求。什么是MAC地址呢?MAC地址是指媒体访问控制地址,它是一个唯一的标识符,用于在计算机网络中识别和定位设备。许多人对于如何找到电脑的MAC地址感到困惑。下面我将为大家介绍几种简单有效的方法,帮助大家轻松查找电脑的MAC地址。
操作方法:
1.首先按住键盘上的“开始键+R键”,然后在弹出的对话框中输入“CMD”
2.另外还可以依次点击 开始>所有程序>附件>命令提示符
如下图标注所示
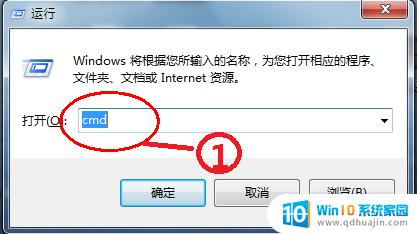
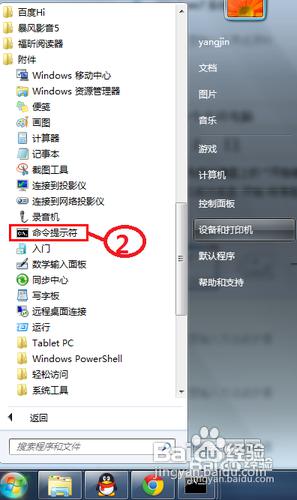
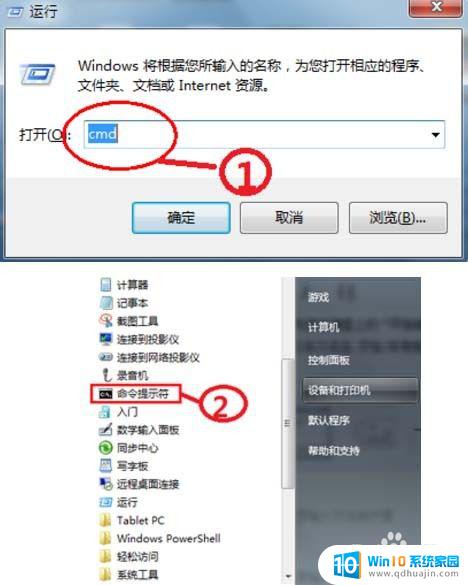
2.接下来在弹出的命令提示符窗口中输入“ipconfig /all”并按键盘上的回车,(注:ipconfig 命令为查看IP配置信息,参数“all”表示查看所有网卡的全部配置信息)如下图所示
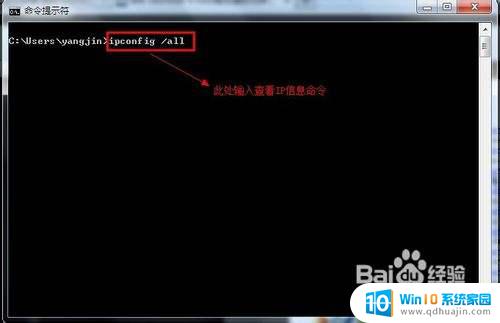
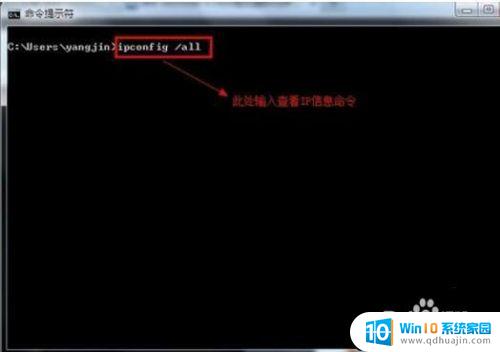
3.接下来找到自己的物理网卡,在网卡的下面即是网卡的物理地址。如下图所示
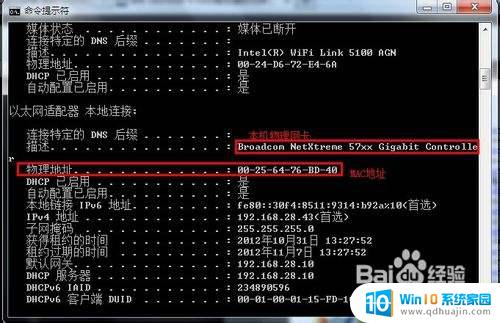
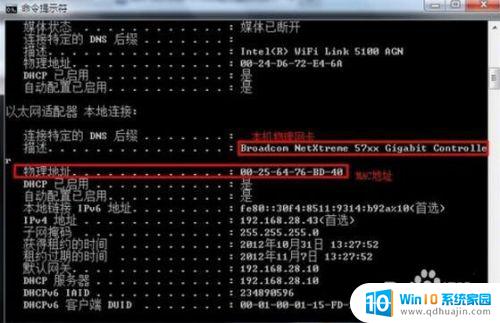
以上是如何查找计算机的MAC地址的全部内容,如果您还不了解,请按照我的方法进行操作,希望可以帮助到您。





