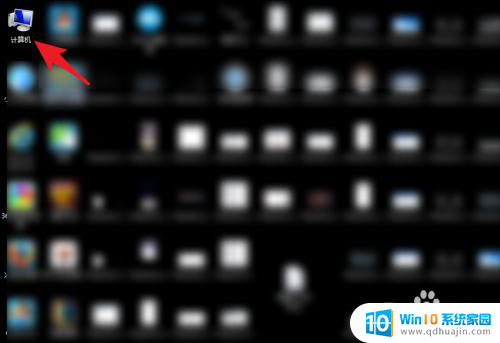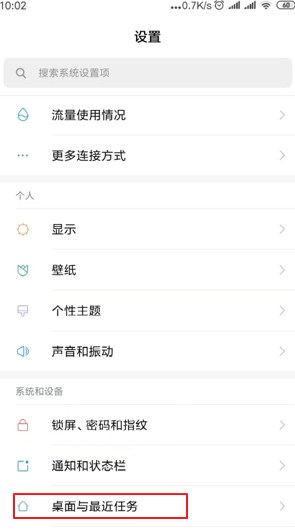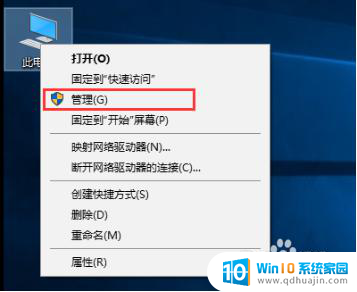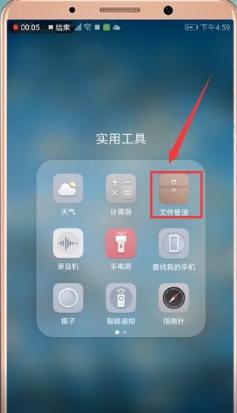修改鼠标右键弹出菜单内容 如何修改鼠标右键菜单设置
随着科技的进步,电脑已经成为我们日常生活不可或缺的工具之一,而对于使用电脑的用户来说,鼠标是最常用的输入设备之一。我们是否曾经想过如何修改鼠标右键弹出菜单的内容呢?在我们使用电脑时,右键菜单扮演着非常重要的角色,它可以为我们提供快捷操作和便利功能。本文将向大家介绍如何修改鼠标右键菜单的设置,让我们能够根据个人需求来自定义这一重要的功能。
步骤如下:
1.首先,找到你电脑桌面上的“计算机”选项。或者直接使用快捷键“win(徽标键)+e",进入计算机的页面中。

2.现在就进入了计算机的页面,在页面中找到“组织”选项,如下图所示,并点击。
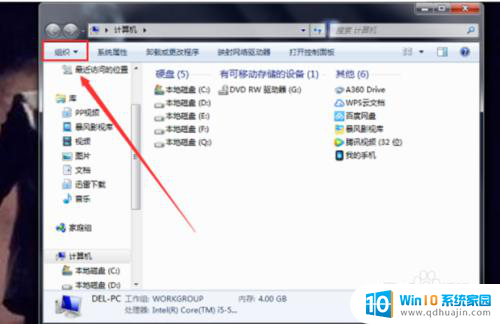
3.点击后,在下面的选项框中找到“文件夹和搜索”选项,点击进入。
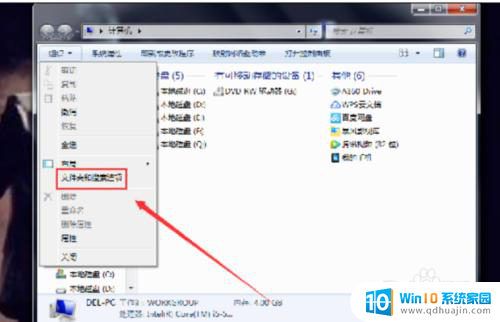
4.现在弹出了“文件夹选项”的设置框,在“高级设置”的下方找到“显示隐藏的文件、文件夹和驱动器”。并点击前面的选择按钮,点击确定。
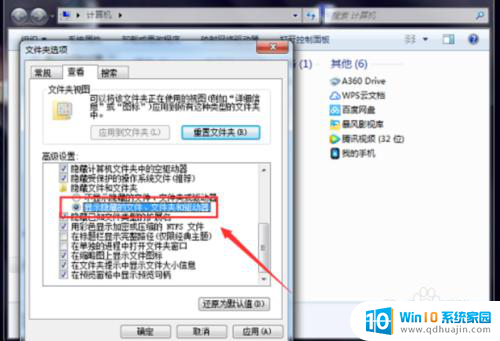
5.现在再次回到“计算机”的页面中,选择“本地磁盘(C:)”,在其中找到“用户”文件夹,点击进入。
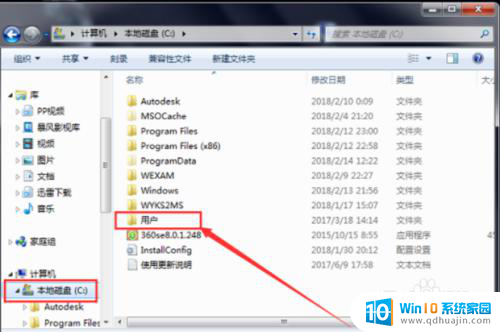
6.接下来的步骤有些繁琐,但是一步一步来,在“用户”的页面中,又打开该电脑的文件夹,如下图所示。
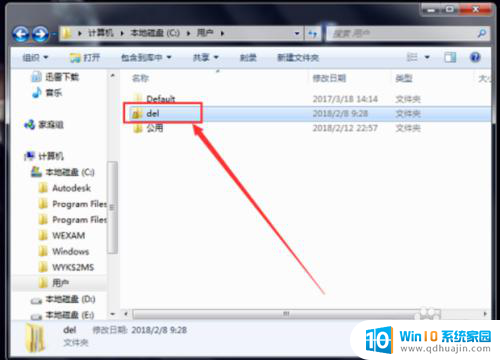
7.找到此页面中的“AppData”选项,点击进入。
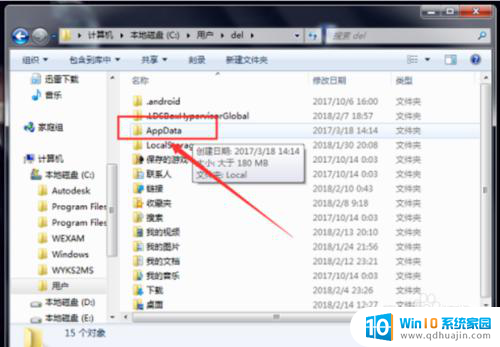
8.再在这个页面中,找到“Roaming"文件夹,点击进入。打开”Roaming"文件夹后,找到其中的“Microsoft”文件夹,并进入。在“Microsoft”文件夹”中又找到“Windows"文件夹并点击进入。
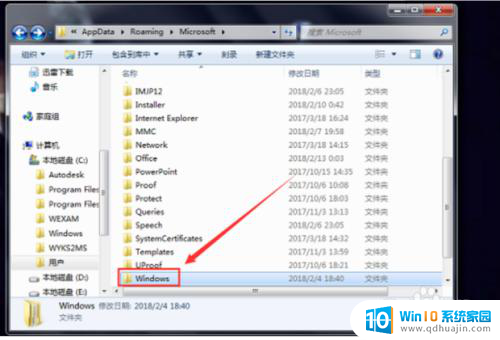
9.在该页面中又找到“SendTo"文件夹,SendTo文件夹里面就是右键菜单中的操作选项。
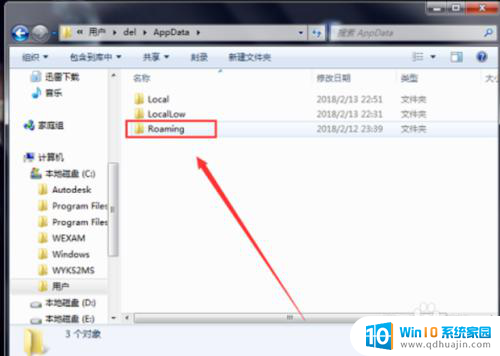
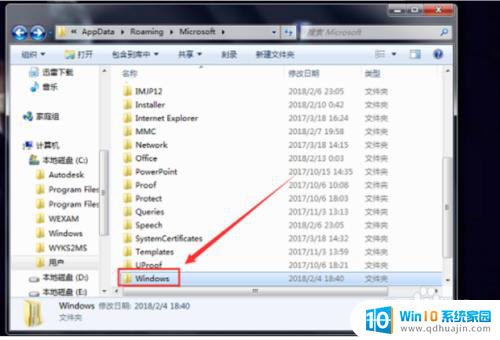
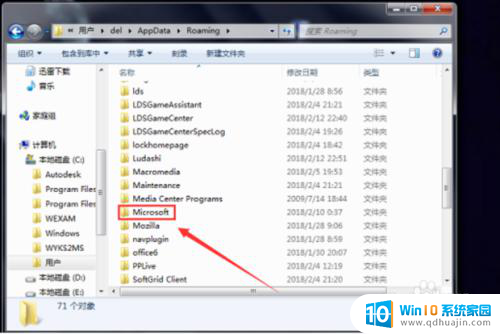
10.在这里就可以清理掉一些不常用的右键菜单选项、留下自己经常使用的选项,以后操作起来就会更加方便。如下图所示。
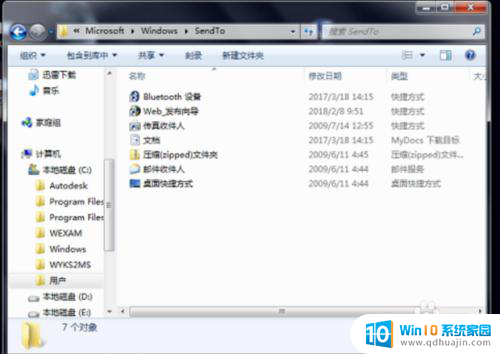
以上是关于修改鼠标右键弹出菜单内容的全部内容,如果有遇到相同情况的用户,可以按照小编的方法来解决。