台式电脑定时开机怎么设置 电脑如何设置每天自动定时开机
台式电脑定时开机怎么设置,在如今信息化的时代,电脑已成为了我们生活中不可或缺的一部分。而在我们使用电脑时,有时会遇到需要长时间离开电脑却需要在一定时间内自动开启电脑的情况。这时我们就需要进行电脑定时开机的设置。那么对于那些不熟悉电脑的人来说,该如何进行设置呢?本篇文章将介绍电脑如何设置每天自动定时开机,帮助您实现电脑自动开机的设置。
电脑如何设置每天自动定时开机
操作方法:
1.1、按下win+S,输入“控制面板”,点击进入控制面板。也可以通过别的方法进入。
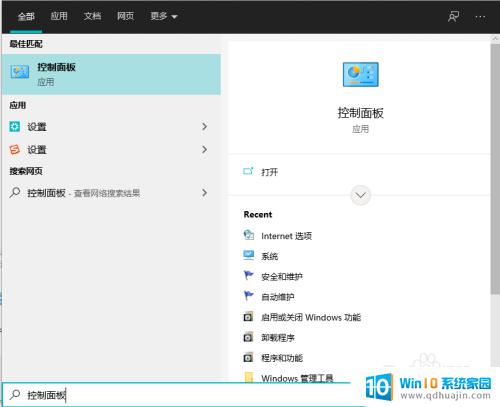
2.2、更改控制面板的显示方式为大图标,里面有个一安全和维护,点击进入。控制面板的显示方式在右上角,默认显示为类型,更改为大图标即可。
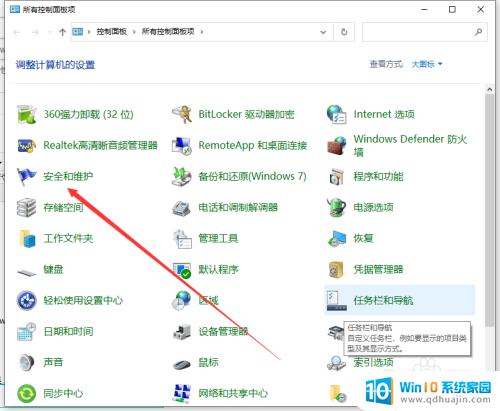
3.3、展开维护选项,会出现很多的配置选项。找到自动维护栏,单击更改维护设置。
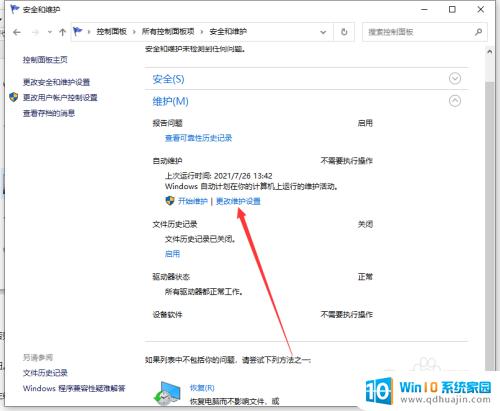
4.4、勾选允许预定维护在预定维护时间唤醒我的计算机,这个很重要。一定要勾选,否则电脑是不会开机的。维护功能是对电脑进行正常的体检,包括漏洞检查,软件更新等等。
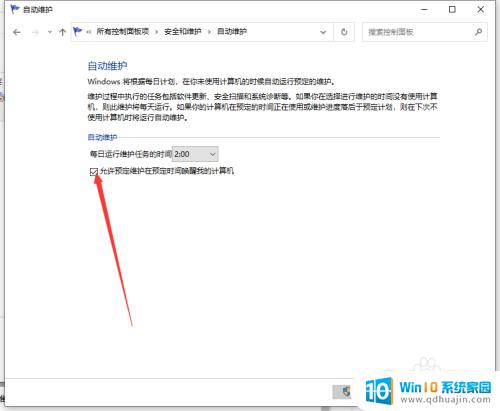
5.5、选择时间并设置。单击下拉时间框,选择你要设置的开机时间,然后点击确定按钮。很多朋友设置以后说不起作用,那可能就是你忽略了最重要和最简单的一步。那就是确定。
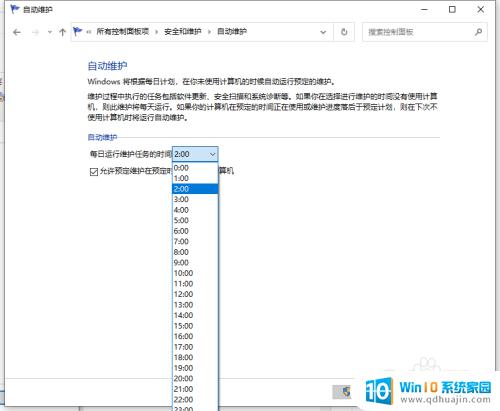
6.6、关闭计算机,到了设定的时间电脑会自动启动。
通过以上步骤,您就可以成功地设置自动定时开机啦!在生活和工作中,我们有时会遇到需要电脑在特定时间自动开机的情况,这时候,这项功能的便利就体现出来了。希望这篇文章对您有所帮助!





