安装后删除安装包设置 Win10如何自动清理软件安装包
更新时间:2023-08-08 18:06:09作者:jiang
安装后删除安装包设置,在使用电脑的过程中,我们经常需要安装各种不同的软件,而每次安装完软件后,安装包却会占用我们宝贵的存储空间,且很多人常常忘记清理这些安装包。如果长时间不进行清理,就会导致硬盘空间不足,影响电脑的运行速度。因此学会如何自动清理软件安装包是非常有必要的。下面就让我们一起看看Win10如何设置自动清理安装包。
具体方法:
1.在桌面上右键点击【显示设置】,也可以打开电脑【设置】选项进行修改。
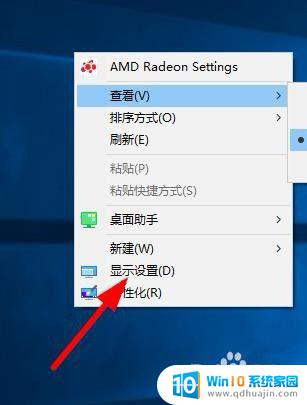
2.然后点击左侧的【存储】菜单,快速查找功能可以点击上方的【搜索】框。输入关键字打开对应的功能。
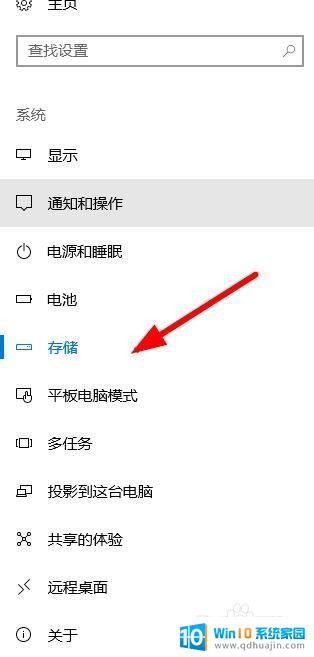
3.找到下方的【释放更多的存储空间】选项,对电脑的存储进行设置。

4.点击选中【电脑安装包】,其他的功能也可以进行勾选。然后选择【立即清理】。
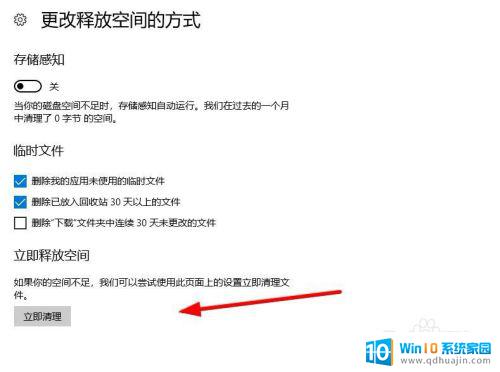
5.再就是打开电脑软件和应用的存储设置,单击右侧的存储盘。选择不同文档对应的存储位置。
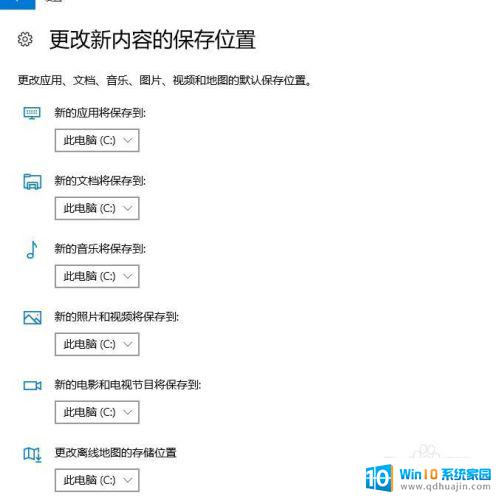
6.要切换软件的安装位置,点击下拉列表选择其他的磁盘,点击选中就可以。
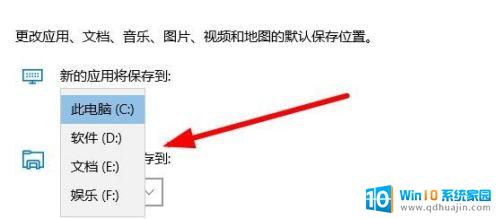
7.最后返回到设置界面,点击自动处理状态为【开启】就可以进行自动清理了。
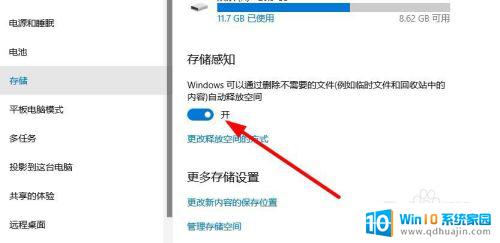
以上就是安装后删除安装包设置的全部内容,如果有任何不明白的地方,您可以根据小编提供的方法进行操作,希望这些方法能够帮助到大家。





