excel表格怎么还原数字 Excel表格中的数字E恢复显示成数字方法
更新时间:2023-06-18 18:06:02作者:jiang
excel表格怎么还原数字,在日常工作中,我们经常使用Excel表格进行数据处理和汇总。然而有时候我们可能会不小心将一些数字格式设置成了科学计数法,导致在表格中显示为E的形式,不便于查看和分析。那么该如何恢复这些数字呢?下面就来具体介绍一下Excel表格中如何还原显示成数字的方法。
Excel表格中的数字E恢复显示成数字方法
具体方法:
1.1、Excel表格内的数字大于11位时,数字就会变成E+这种形式,如图
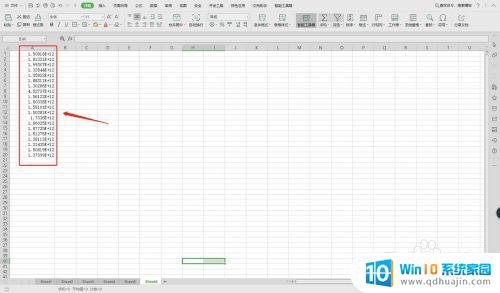
2.2、选中数据,右击,选择“设置单元格格式”如图
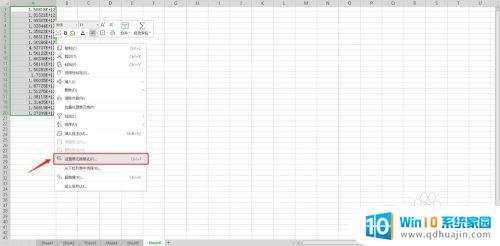
3.3、点击“设置单元格格式”,在弹出的对话框可以看到“数字”选项中的“类型”--“通用格式”如图
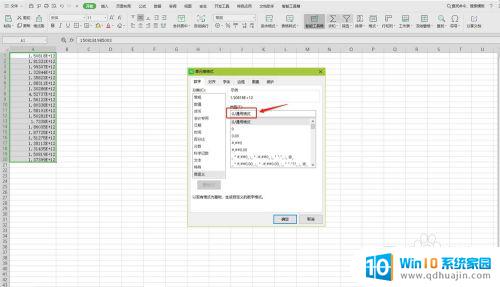
4.4、将“类型”下方表框输入数字“0”并点击“确定”如图
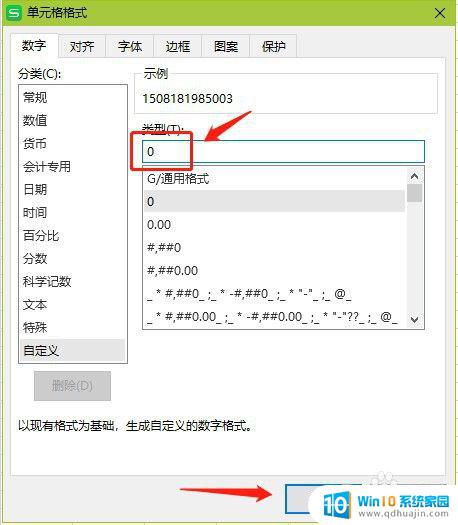
5.5、这时可以看到表格中的数字已经全部变成普通数字了,如图
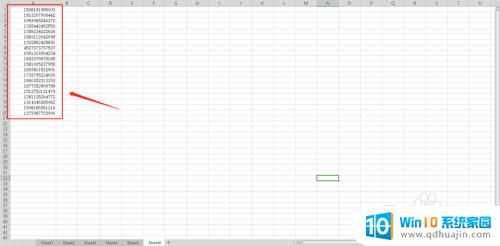
最后,我们可以采取以下方法还原Excel表格中的数字E,使其恢复正常显示。一种方法是在单元格格式中将数字E格式更改为数字格式。另一种方法是将单元格文本转换为值,再重新格式化单元格以显示数字。这些方法不仅简单易行,而且可以快速地修复Excel表格中的数字格式问题。





