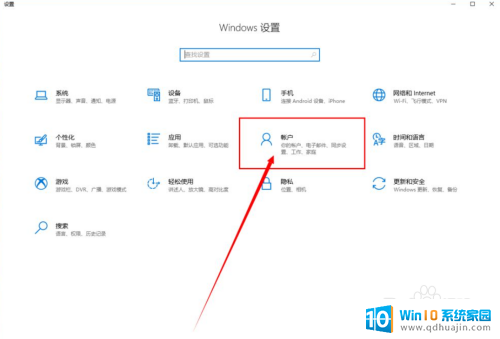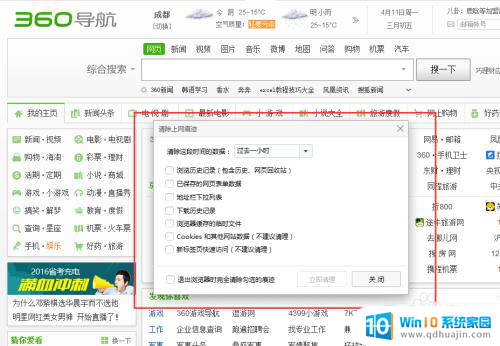键盘手写怎么显示拼音 华为手机手写输入法怎样同时显示拼音
更新时间:2023-11-10 18:05:33作者:xiaoliu
键盘手写怎么显示拼音,随着科技的不断发展,手机已经成为我们生活中不可或缺的一部分,而在手机的输入法中,手写输入法受到了越来越多的用户青睐。尤其是华为手机的手写输入法,不仅能够实现键盘手写的功能,还能够同时显示拼音,为用户提供了更加便捷的输入体验。在键盘手写的过程中,用户可以直接在手机屏幕上书写字母、汉字等内容,而手机会自动将其转化为对应的文字。同时拼音也会在屏幕上显示出来,这对于不太熟悉汉字的用户来说尤为方便。华为手机手写输入法的这一特点使得用户在使用手机输入时更加高效、准确,大大提升了用户的输入体验。
步骤如下:
1.打开华为手机,进入设置界面,点击页面最下方的系统。
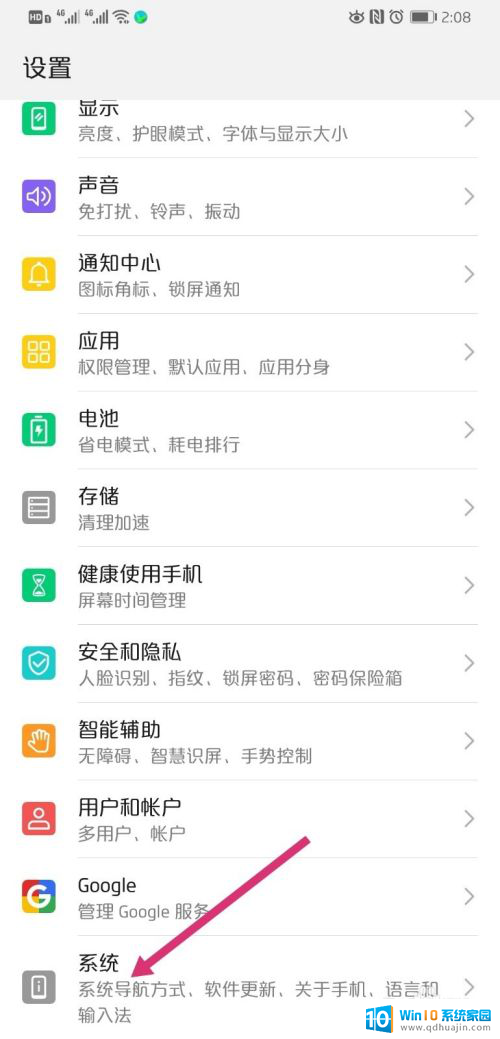
2.进入系统界面,点击语言和输入法。
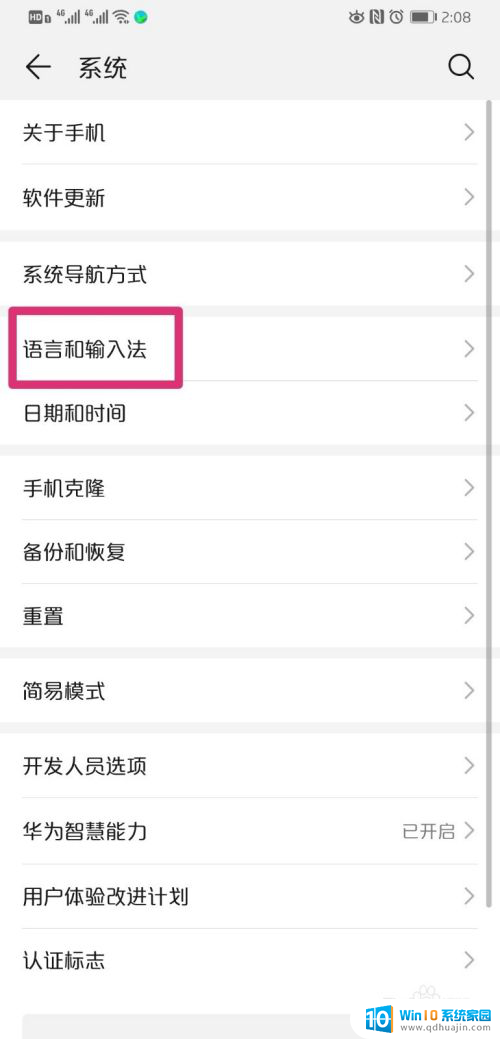
3.进入语言和输入法界面,默认的输入法选择百度输入法。
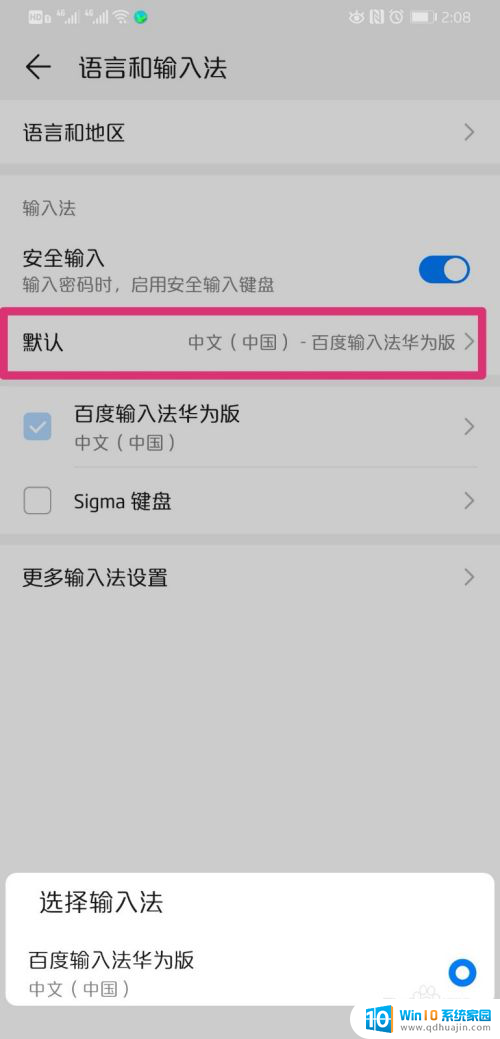
4.进入到任意编辑界面,把输入法调出来,点击四个方框图标。
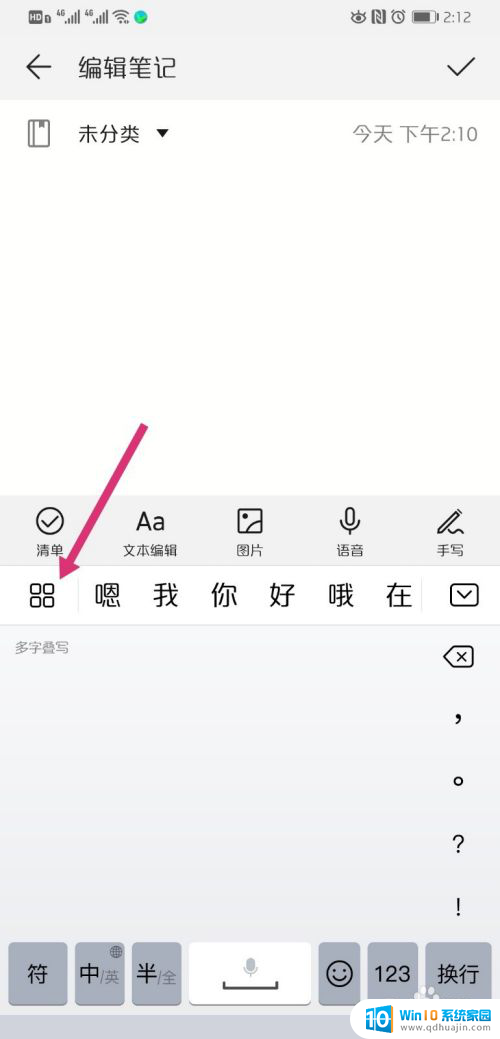
5.页面弹出选项,点击输入法方式。
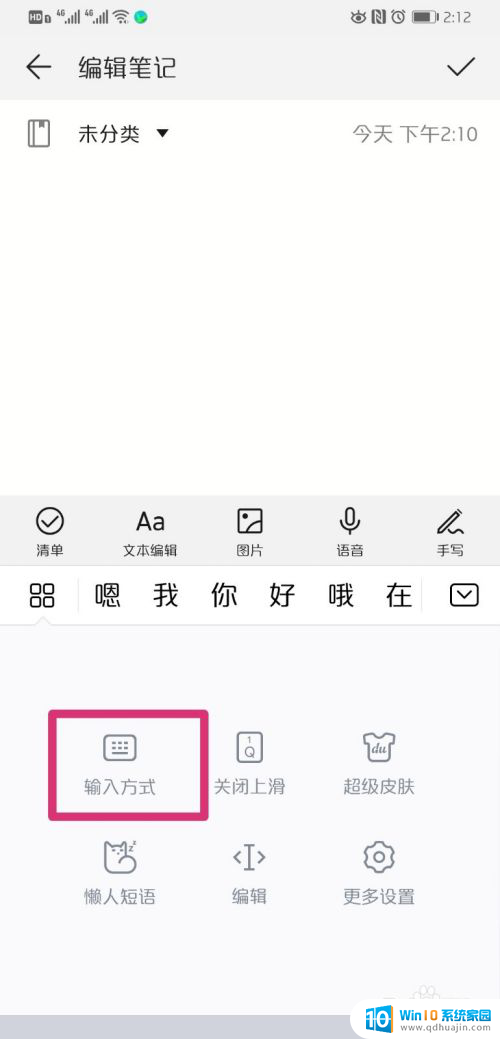
6.页面进入输入法选项,把手写改成拼音九键。
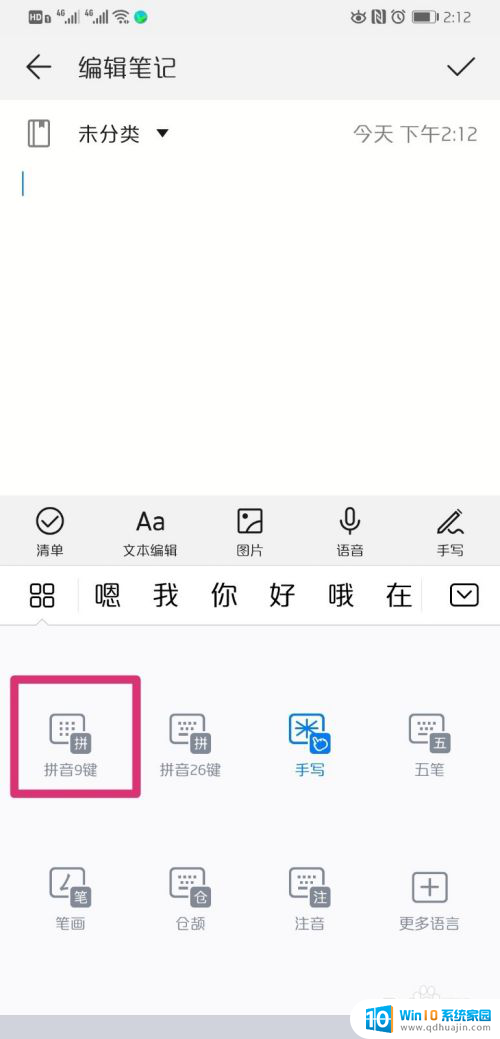
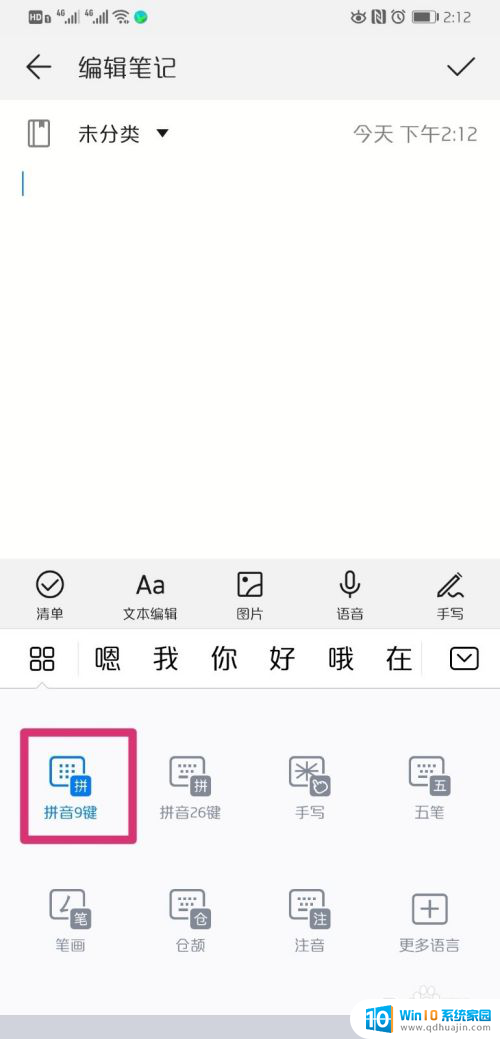
7.选择好拼音九键后,直接在拼音上面就可以手写了。这样记设计了手写输入法,同时就显示了拼音,也就是手写和拼音可以同时在一个界面使用。
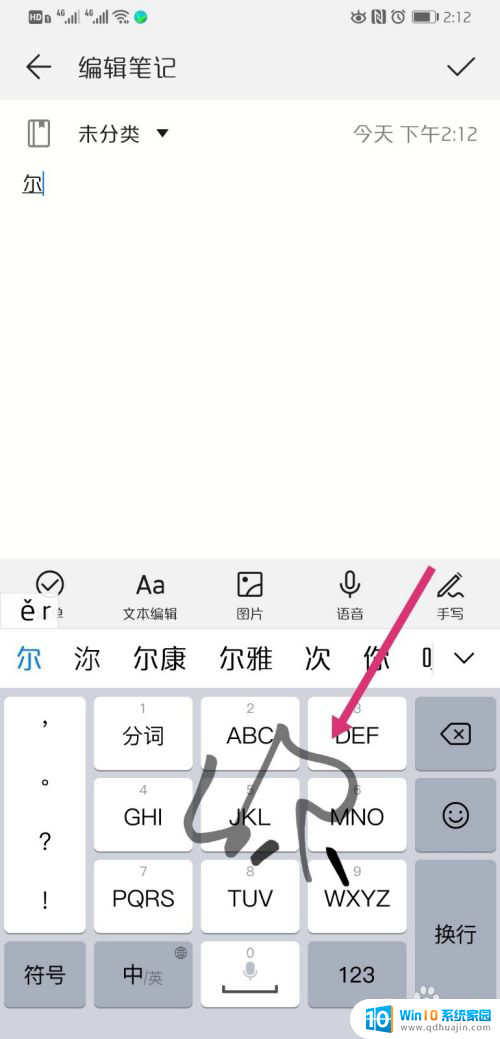
以上就是显示键盘手写拼音的全部内容,如果您需要使用,请按照本文提供的步骤进行操作,希望这篇文章对您有所帮助。