word如何去掉页眉横线 Word页眉横线如何取消
word如何去掉页眉横线,当我们在使用Word进行排版时,经常会遇到一个问题,那就是在页眉中自动出现一条横线,对于这条横线的存在,有的人可能并不需要,而这时如何去除这条横线成为了一个需要解决的问题。为了更好地满足用户的需求,微软公司为Word软件提供了多种方法帮助用户去掉或取消页眉横线。下面将针对这个问题进行详细的介绍,帮助大家轻松解决这个问题!
Word页眉横线如何取消
一、页眉横线的本质——边框双击页眉把光标定位到页眉的文字中,“开始”→“样式”→“样式检查器”→“显示格式”(勾选底部的“显示所有格式标记”)→往下移右边的滑块到“边框”。“边框”下的“底端:(单实线,自动设置,0.75 磅)”,就是页眉下的横线样式,说明页眉横线的本质是边框,如图1和图2所示:
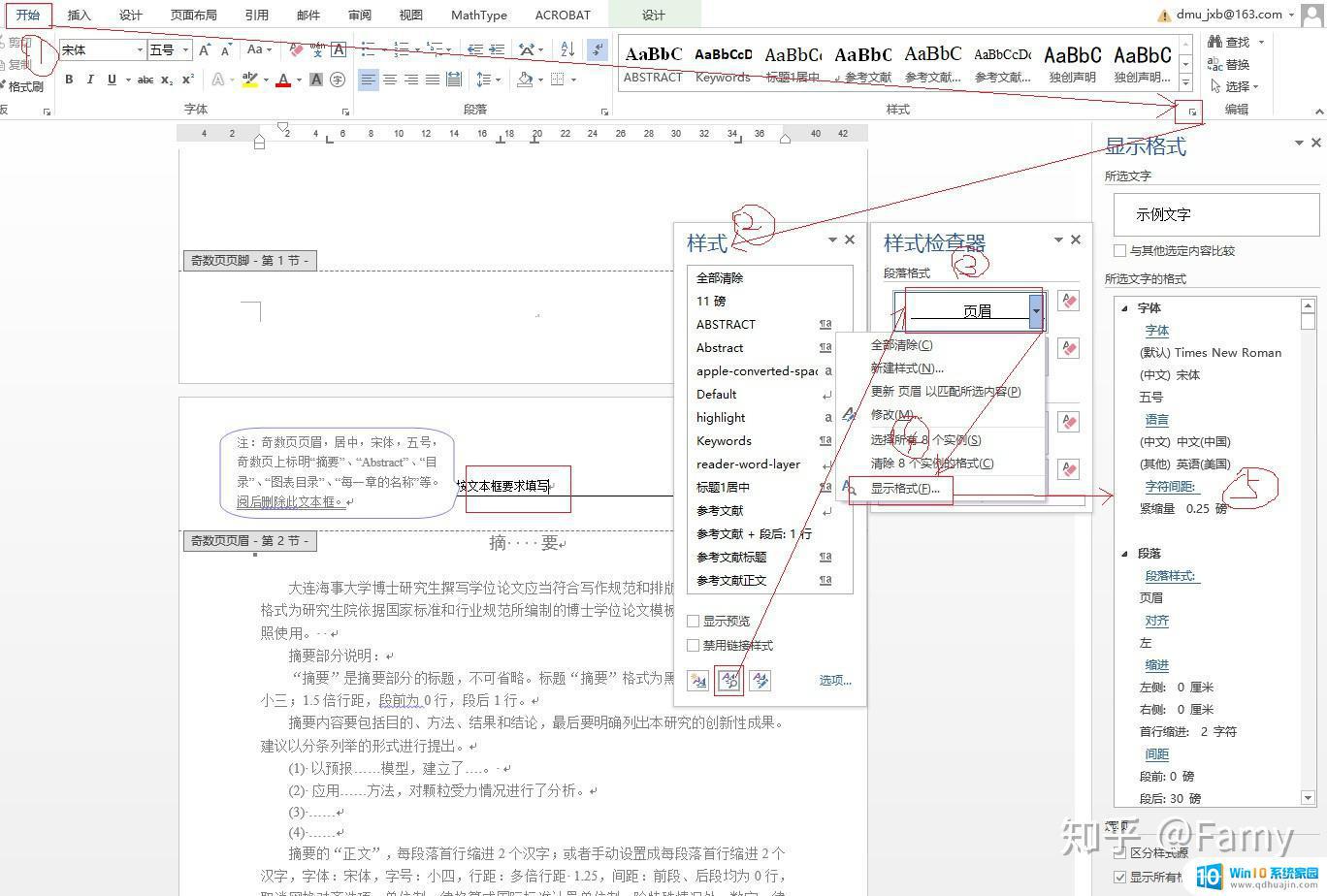 图 1
图 1 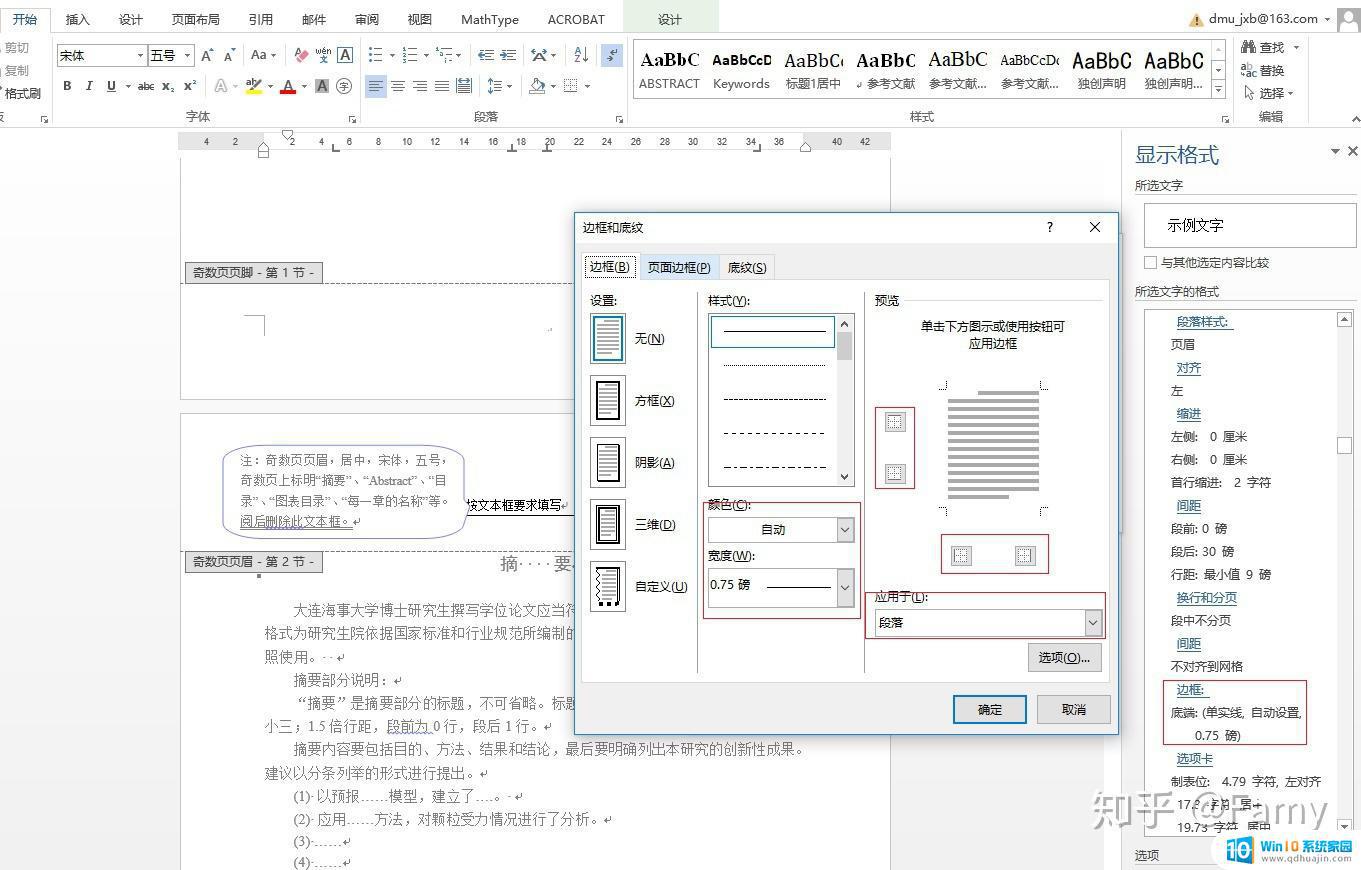 图 2
图 2 既然页眉横线是边框,就可以用删除边框的方法把它删除,下面就探讨具体的word如何去掉页眉横线。
二、Word页眉横线去掉方法一:通过边框删除双击“页眉”→选中页眉中的“文字”→“设计”→“页面边框”→“边框和底纹”→“边框”(“应用于”要选择“段落”)→单击去掉“段落”底边图标→“确定”,则页眉横线被去掉。如图3所示:
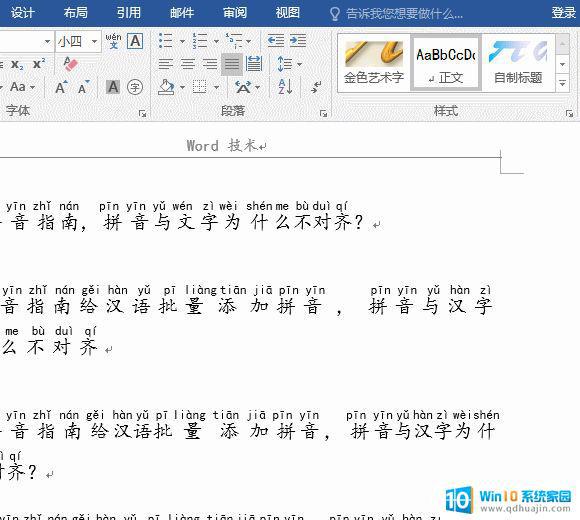 图 3
图 3打开边框方法2:“显示格式”→“边框与底纹”窗口也可以。
三、Word页眉横线去掉方法二:清除格式双击“页眉”→选中页眉中的“文字”→“开始”→单击“清除所有格式”图标,如图4所示:
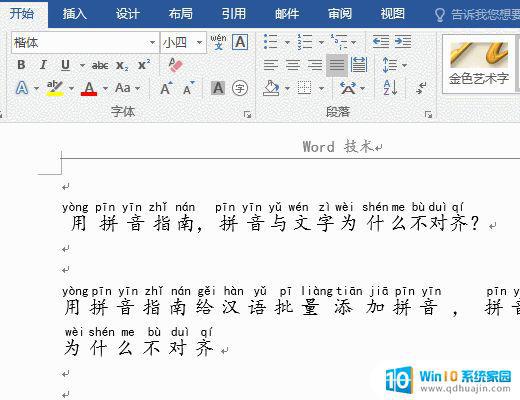 图 4
图 4清楚样式方法2:“样式”→“全部清除”,单击它也可以去掉页眉横线。如果页眉设置了比较多的格式,不适合用清除格式的方法。
如果您想要在Word文档中去掉页眉横线,可以采取上述几种方法之一来操作。这些方法都非常简单易懂,只需要几个简单的步骤就能够获得理想的效果。如果您还有其他Word文档相关的问题不明白,也可以在本站查找相关教程,我们会竭力提供最好的帮助和支持。





