win11怎么改物理地址 win11修改mac地址教程
Win11系统是微软最新推出的操作系统,用户可以通过修改物理地址和MAC地址来保护自己的隐私和网络安全,在Win11系统中,修改物理地址和MAC地址并不复杂,只需要按照教程逐步操作即可完成。通过改变物理地址和MAC地址,用户可以避免被追踪和监视,保护个人信息的安全。如果您想了解如何在Win11系统中改变物理地址和MAC地址,请继续阅读本文,我们将为您提供详细的操作步骤和注意事项。
win11修改mac地址的方法:
1、在桌面搜索框中输入“cmd”,然后在搜索结果中双击“命令提示符”。
2、在命令窗口输入“ipconfig /all”按回车,在显示结果中可以看到以太网物理地址。也即是你的网卡的mac地址。
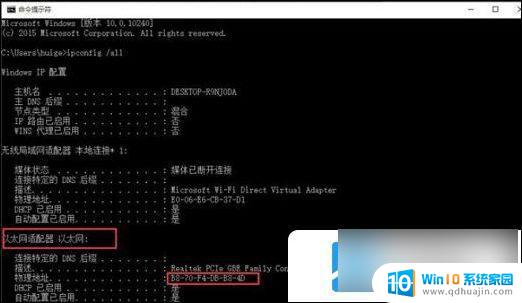
3、然后右击桌面右下角网络图标,选择“打开网络和共享中心”。
4、点击“更改适配器设置”。
5、然后找到无线网络,右击打开“属性”。
6、进入“配置”选项。
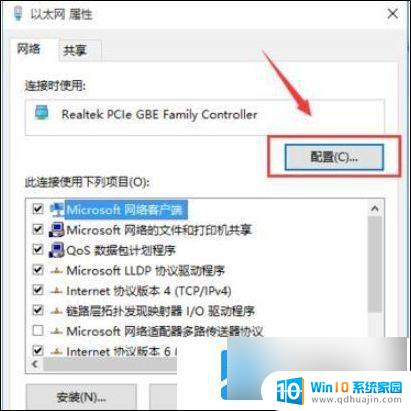
7、在打开的新窗口切换到“高级”选项,在属性列表中找到“Network Address”,然后点击“值”,填写新的mac地址。
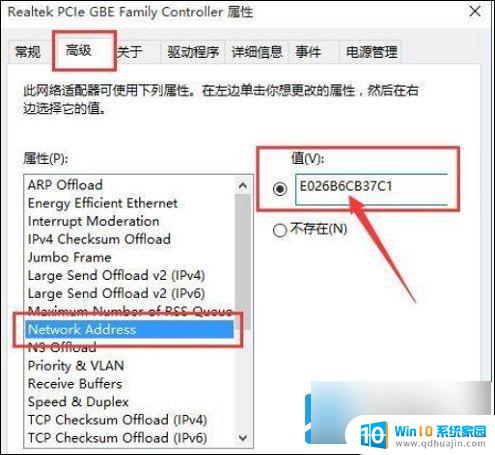
8、重新在命令窗口输入“ipconfig /all”回车,可以看到此时的mac地址已经改变。变成刚刚输入的“E0-26-B6-CB-37-C1”了。
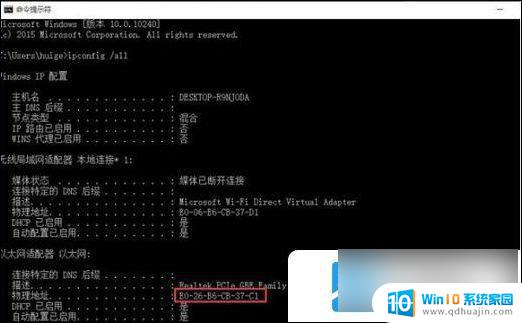
以上就是win11怎么改物理地址的全部内容,还有不懂得用户就可以根据小编的方法来操作吧,希望能够帮助到大家。





