分节符怎么删除word空白页 如何快速删除Word文档中的空白页
在使用Word文档编辑时,我们常常会遇到一个令人烦恼的问题,那就是空白页的存在,无论是在写作、排版还是打印文档时,空白页的存在都会影响我们的工作效率和文档的整洁度。许多人对于如何快速删除Word文档中的空白页感到困惑。下面将介绍几种简便的方法,帮助大家轻松解决这个问题。
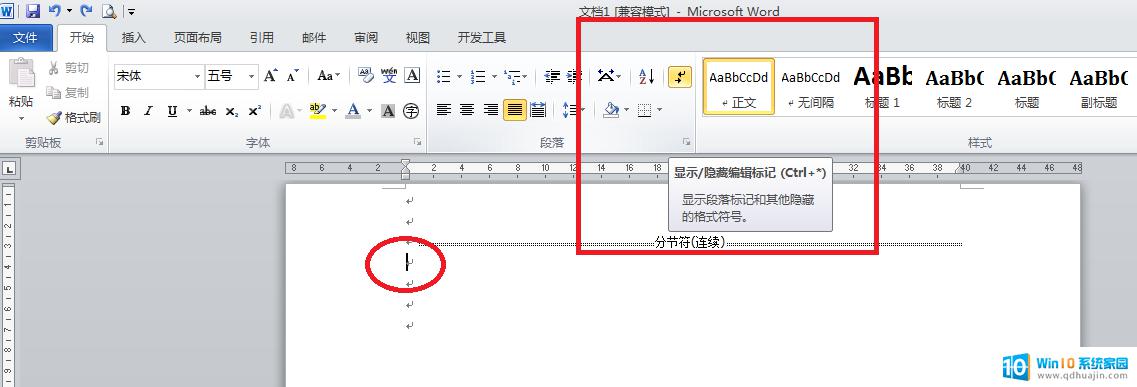
那么,究竟如何把word文档中因分节符导致的最后一个空白页删除?要解决这个问题,需要明白几个关联的参数。
实际应用中,一篇WORD档里的文章要求设置不同的页眉页脚。插入分节符后默认情况就会出现空白页,如果只是简单的按下DELETE键删除空白页,就会遇到这样的问题:设置好的页眉又跟着变回去了。
要删除Word中因分节符导致的空白页,可以通过以下几个步骤实现:
第一,将Word文档切换到普通视图模式,就可以看到分节符的标志。一个节内的页眉是相同的,设置好不同的节就可以了。
第二,单击“视图”菜单的“页面和页脚”。在弹出的页面和页脚工具条中,单击“链接到前一个”选项,取消页眉设置时的“链接到前一个”,这样小节之间彼此就不会受到影响,否则更改前面的后面也跟着变。
第三,在最后重新插入分节符,这样操作:单击菜单“插入——分隔符”,在下面的“分节符类型”选择“连续”。这样插入分节符后,如果显示空白页的话,插入方式就为连续。如果此时正文还有分节符的“分节符类型”为“下一页”,就将其删除掉。
小知识:
分节符是编辑Word文档时经常使用的一种格式标记,使用分节符可以很方便地将一篇文档分成若干小节分别进行页面的设置。
分节符只有在普通视图下可以看见。在页面视图或大纲视图中是看不到分节符的。需要查看分节符,只需单击“常用”工具栏上的〔显示/隐藏编辑标记〕按钮就可以把分节符显示出来。如果需要将分节符删除掉,首先将鼠标定位于分节符前或选中分节符,按下“Del”键就可以删除。
以上就是如何删除Word空白页上的全部内容的方法,如果您遇到了同样的情况,请参考本文的方法进行处理,希望对大家有所帮助。





