电脑怎么重新获取ip地址 电脑如何重新获取IP地址
更新时间:2025-04-05 18:03:43作者:yang
在日常使用电脑的过程中,有时候我们会遇到网络连接的问题,其中IP地址的获取就是一个常见的困扰,IP地址是我们在互联网上进行通信和连接的重要标识,如果出现IP地址冲突或者无法获取IP地址的情况,就会导致网络无法正常使用。当电脑无法获取IP地址时,我们应该如何重新获取IP地址呢?接下来我们就来看看电脑重新获取IP地址的方法。
步骤如下:
1.使用“windows+R”打开运行会话框。

2.在会话框中输入“cmd”,再按回车或鼠标点击确定进入命令行。

3.如果使用的是win10系统,也可以同时按windows键和X键。会弹出启动菜单,此时按A键,也能进入命令行。
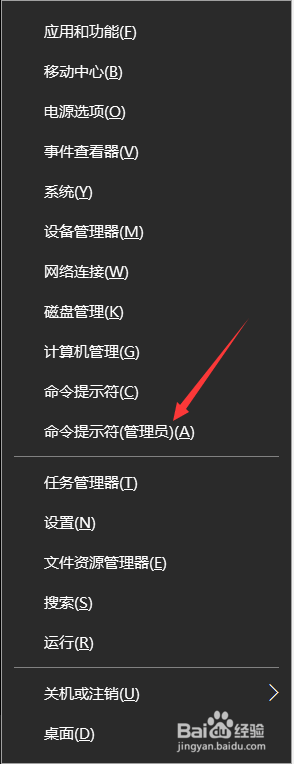
4.输入“ipconfig”查看当前的ip地址。

5.使用“ipconfig /release”命令释放当前IP地址。

6.再输入"ipconfig /renew"刷新网卡信息,即可获取新的ip地址。

以上就是关于电脑怎么重新获取ip地址的全部内容,有出现相同情况的用户就可以按照小编的方法了来解决了。





