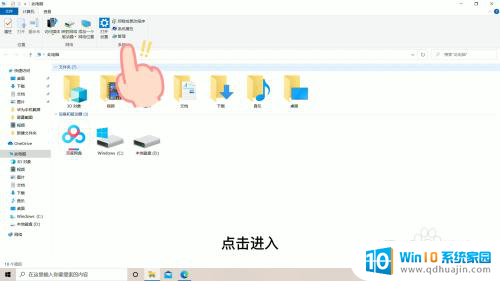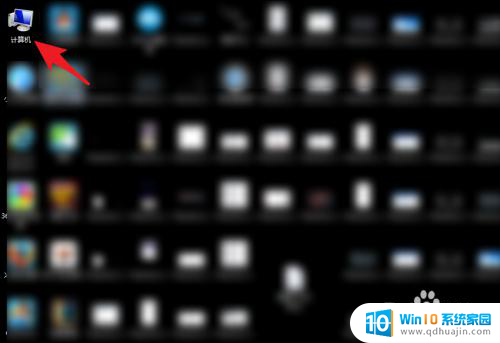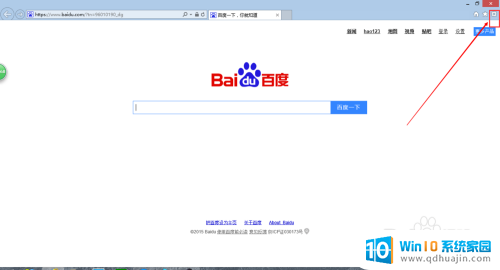怎样手动打开电脑散热 为什么电脑散热系统关闭了
更新时间:2024-03-24 18:03:25作者:jiang
电脑散热系统的正常运行对于保证电脑稳定性和性能至关重要,有时候我们可能会遇到电脑散热系统关闭的情况,这时候就需要手动打开电脑散热来确保电脑正常工作。在日常使用电脑的过程中,我们应该注意及时清理电脑散热器,避免灰尘堆积导致散热不畅,同时也要定期检查散热系统的工作状态,确保其正常运行。只有保持良好的散热系统,才能让电脑持续稳定运行。
操作方法:
1.首先点击开始,点击运行按钮。
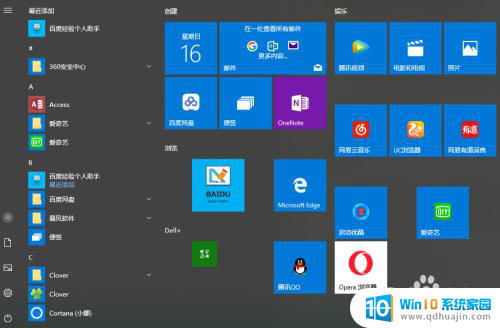
2.点击并进入电源选项。
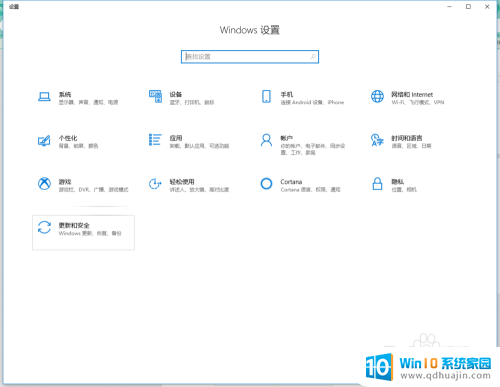
3.点击更改电源设置。
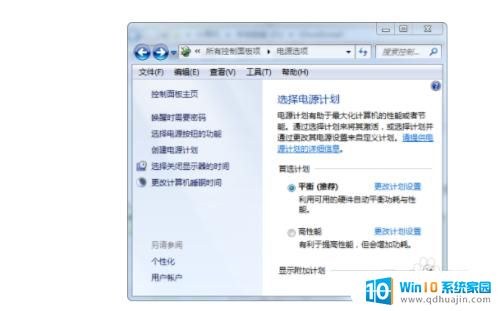
4.点击处理器电源管理,将散热模式改为主动散热即可。
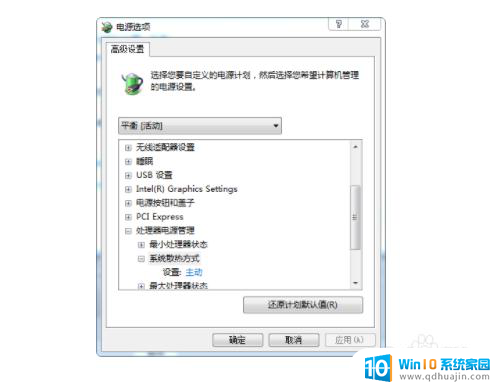
5.以上就是怎样手动打开电脑散热的介绍。

以上就是如何手动解决电脑散热问题的全部内容,如果您遇到这种情况,可以按照以上方法进行解决,希望这能对您有所帮助。