word文档对齐不了 Word文字格式对齐技巧
word文档对齐不了,在日常工作中,我们经常会遇到Word文档对齐不了的问题,特别是在多人协作的情况下,每个人对格式的理解和应用方式都不尽相同。这时候掌握一些Word文字格式对齐技巧就显得尤为重要了。除了常规的对齐方式外,如左对齐、右对齐、居中对齐等,我们还可以运用段落格式、表格、页边距等功能,来实现更加灵活多样的文字排版效果。在本文中将为大家介绍一些常用的Word文字格式对齐技巧,希望能帮助大家在工作中更加高效地处理文档排版问题。
Word文字格式对齐技巧
Hello,各位叨友们好呀!我是叨叨君~
日常工作中,我们在给Word文档进行对齐操作的时候,很多人都是猛敲空格键来对齐文字,通常是一顿操作猛如虎,仔细一看原地杵。简单的文字对齐,这种方法可能还算凑效,但稍显复杂的就不那么管用了。
今天叨叨君就来分享一些常见文字对齐的解决方法,希望能够帮到大家。
一、文字下划线对齐
文字下划线对齐,在论文封面中经常用到。给论文添加下划线的时候,因为字数的不同,所以添加下划线时经常出现无法对齐的情况。如下图所示。
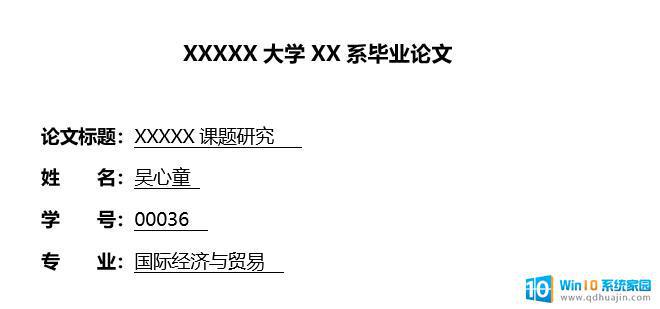
怎样让下划线统一对齐呢?其实很简单,我们只需要给文本添加表格,就能快速对齐下划线。
具体操作步骤如下:
1、先插入一个2列4行的表格,并调整表格的大小。
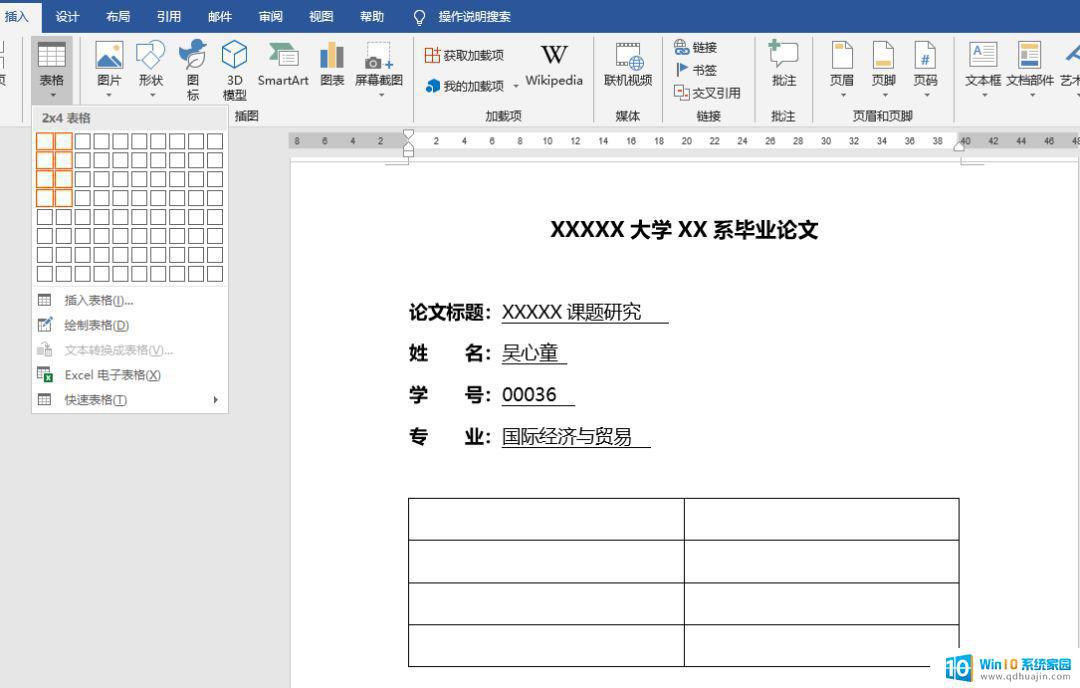
2、往表格中输入需要的文字,选中左竖排表格,鼠标右键表格。选择【表格属性】-点击【边框和底纹】-边框设置为【无】。
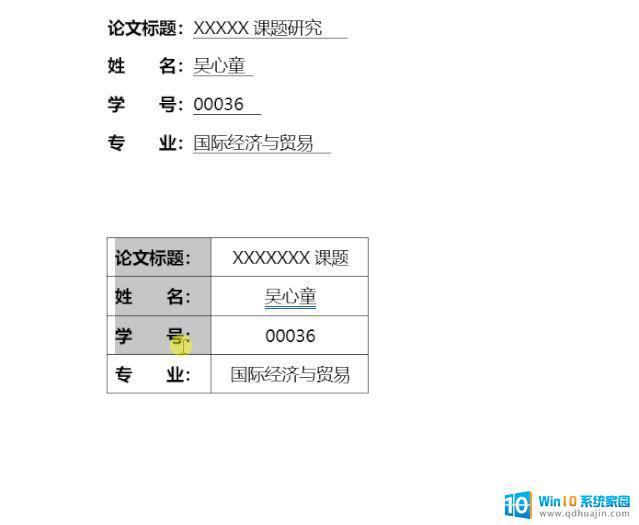
3、选中右竖排表格,鼠标右键表格。选择【表格属性】-点击【边框和底纹】,设置边框的应用,操作演示如下:
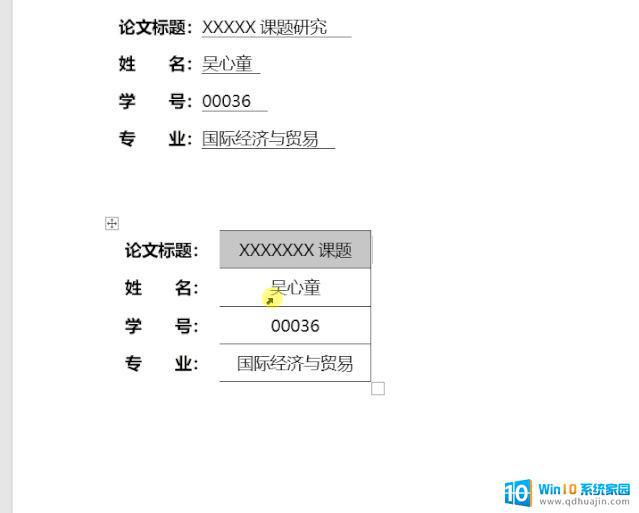
二、上下文字宽度对齐
我们经常会看到有些文字是2个字符的、有些是3个字符或4个字符的,上下文字宽度没有统一对齐,如下图所示:
如何让文字的宽度统一对齐呢?
具体操作步骤如下:
1、选中文本,点击菜单栏中的【段落】。点击【中文版式】,选择【调整宽度】,调整为【5字符】,最后直接点击【确定】,选中其它要设置的文本,点击F4键即可重复上一步操作。
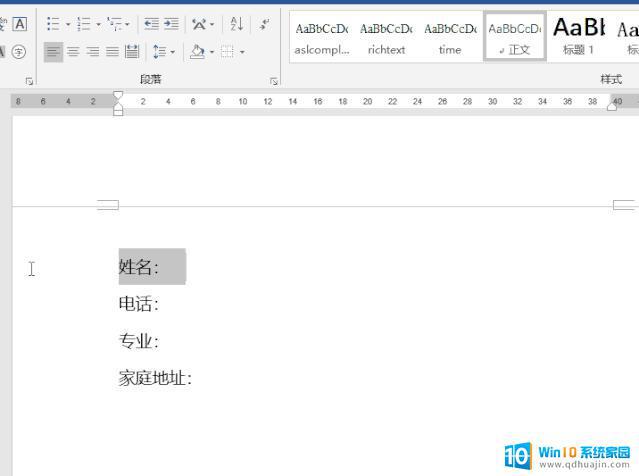
三、上下空格对齐
有时候我们想要按空格来对齐文本,但是发现上下2行的文本怎么都对不齐。如下图所示。
这时候我们就可以用制表位来对齐文本。
操作步骤如下:
1、选中文本,右键选择【段落】。在缩进和间距选项卡中选择【制表位】,制表位位置输入18,然后在需要空格的地方按下Tab键即可。
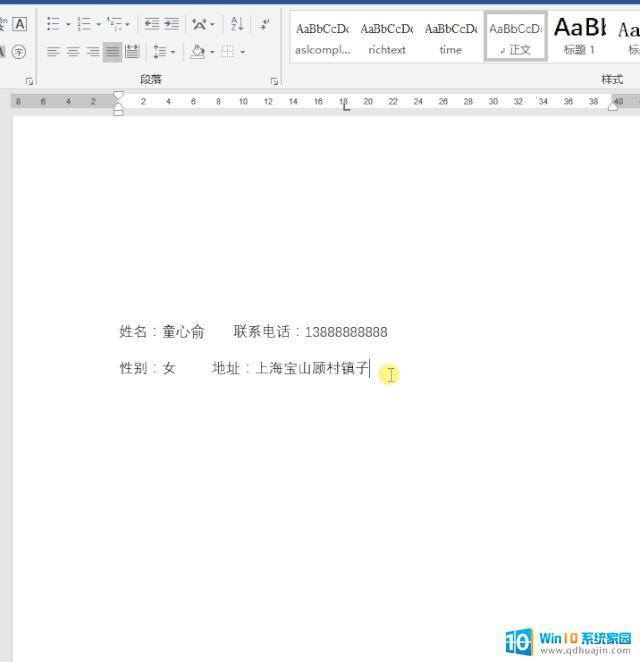
四、快捷键对齐
1、左对齐
选中文本,按快捷键【Ctrl+L】,即可进行左对齐;
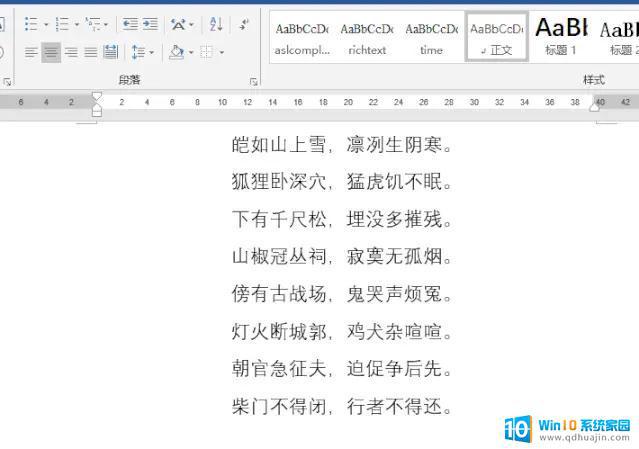
2、右对齐
选中文本,按快捷键【Ctrl+R】,即可进行右对齐;
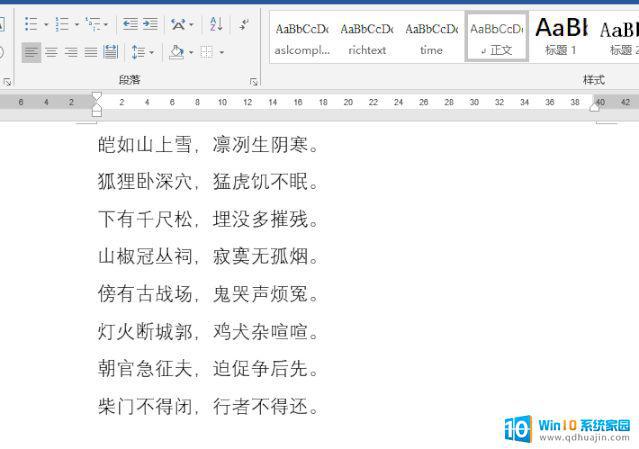
3、两端对齐
选中文本,按快捷键【Ctrl+J】,即可进行两端对齐。
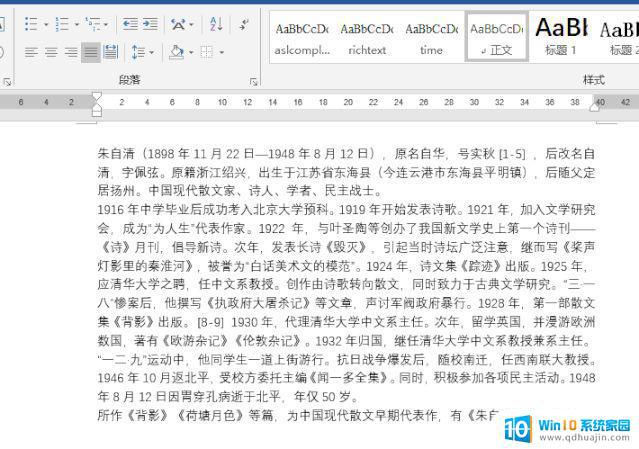
细节决定成败,对于Word文档格式对齐这样细节性的问题,我们需要掌握一些技巧。无论是通过调整页边距或者行距,还是使用对齐方式来使文本对齐,这些小技巧都能让你的Word文档格式更加清晰漂亮,让你的工作效率得到提升。学会并灵活运用这些技巧,将会使你在写作和排版中更加得心应手。





