电脑怎么读不了u盘 U盘插入电脑无法显示怎么办
更新时间:2024-03-27 18:02:47作者:xiaoliu
当我们想要使用U盘传输文件时,却发现电脑无法读取U盘的情况并非罕见,有时候即使我们将U盘插入电脑,却无法在电脑上看到U盘的显示。这种情况可能会让人感到困惑和焦虑,但实际上解决这个问题并不难。在遇到电脑无法读取U盘的情况时,我们可以采取一些简单的方法来解决这个问题。接下来我们将介绍一些常见的解决办法,帮助您解决U盘无法显示的问题。
方法如下:
1.首先我们拿出U盘,在USB接口反复插拔几次,确定不是自己的U盘问题,如下图所示。
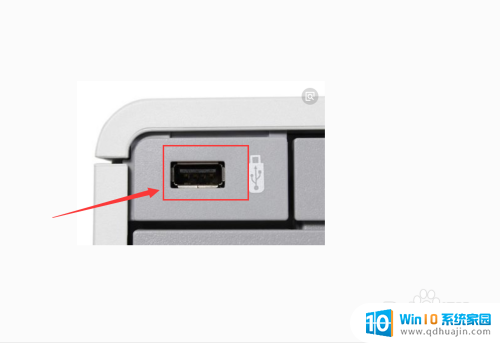
2.确认不是U盘受损之后,我们点击电脑右下角。安全删除硬件并弹出媒体按钮,右击,点击打开设备和打印机,如下图所示。
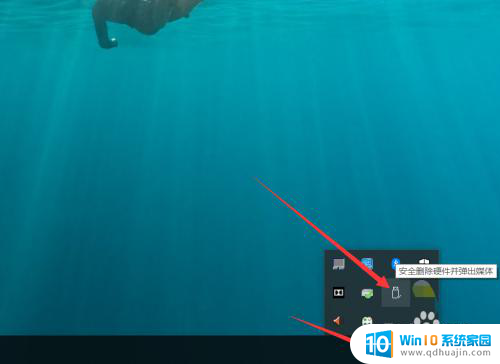
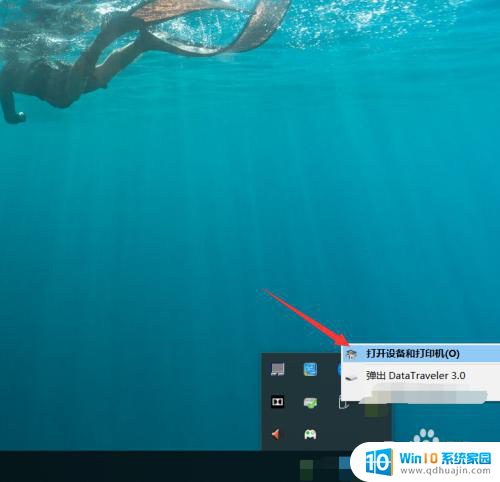
3.进入设备和打印机页面之后,我们向下滑动,找到自己的U盘,如下图所示。
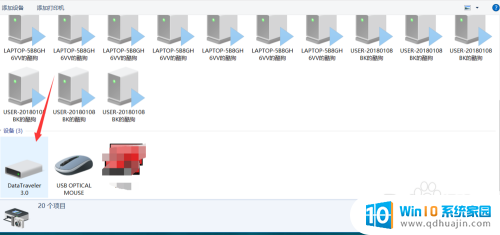
4.找到自己的U盘之后,我们右击,然后点击属性,进入属性页面,如下图所示。
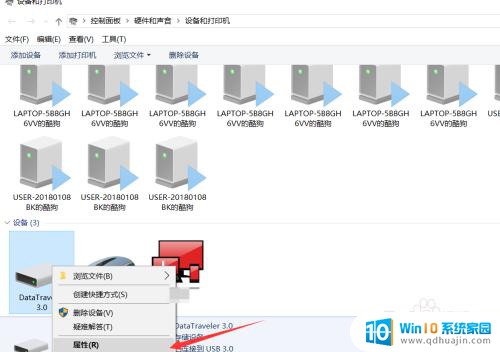
5.进入属性页面之后,我们选择硬件页面。找到USB大容量存储设备,然后点击属性,如下图所示。
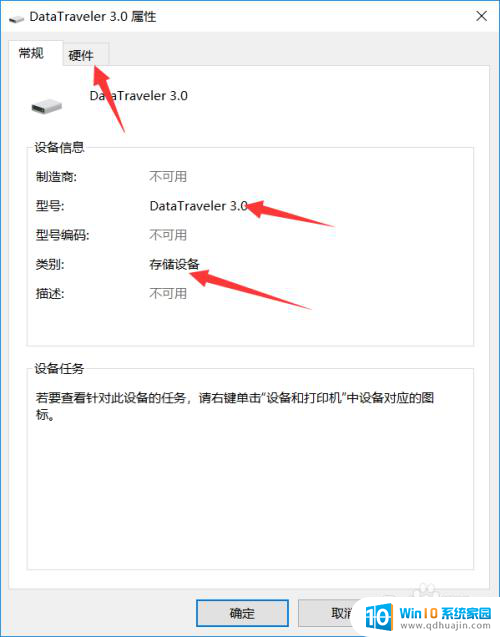
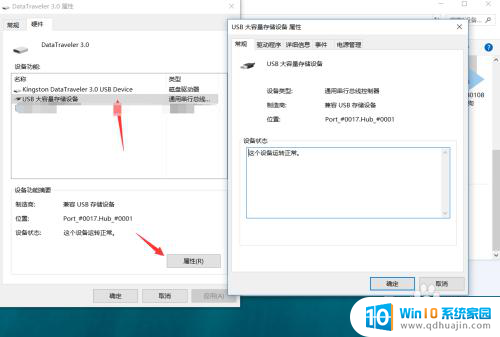
6.点击属性之后,我们点击驱动程序,首先点击禁用设备,点击确定。
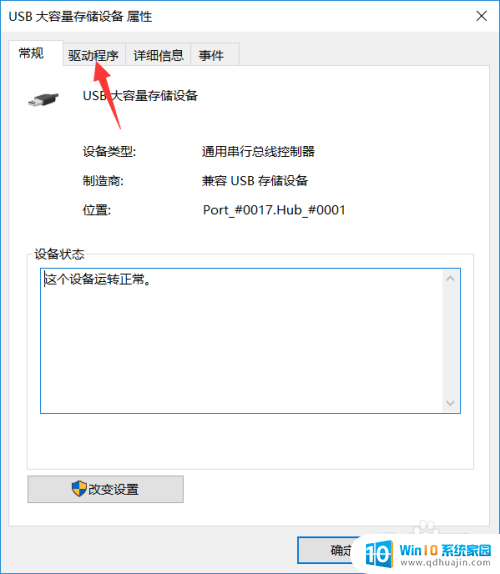
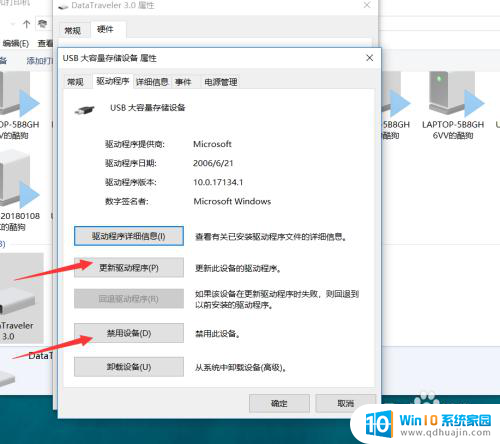
7.禁用设备之后,我们回到这个页面。再点击启用设备即可,然后就可以发现我们的U盘已经被电脑读取并识别了,如下图所示。
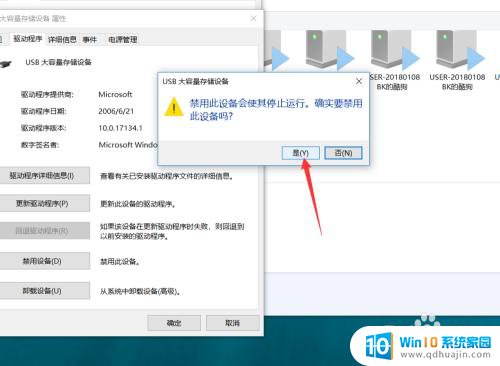
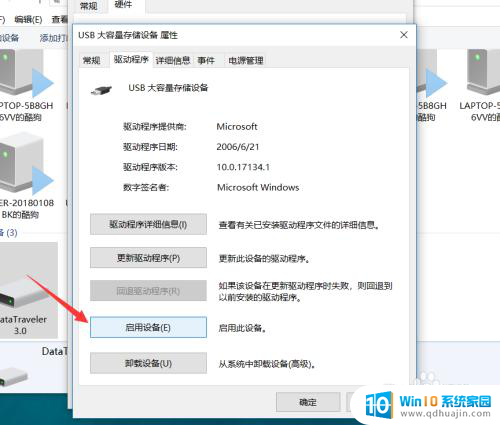
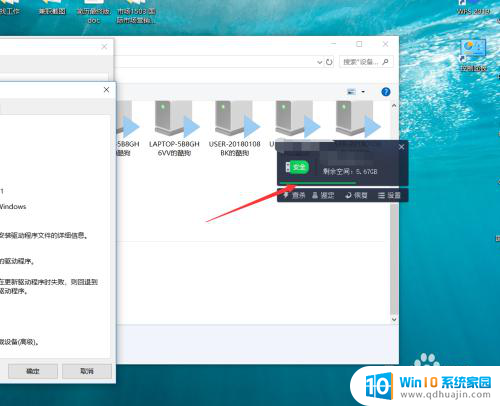
8.今天的U盘插入电脑无法读取怎么办教程就为大家介绍到这里。
以上就是电脑无法识别U盘的全部内容,对于那些不清楚的用户,可以参考以上步骤进行操作,希望这对大家有所帮助。





