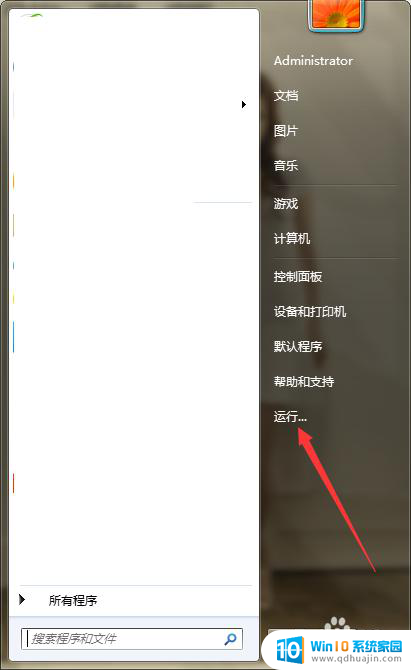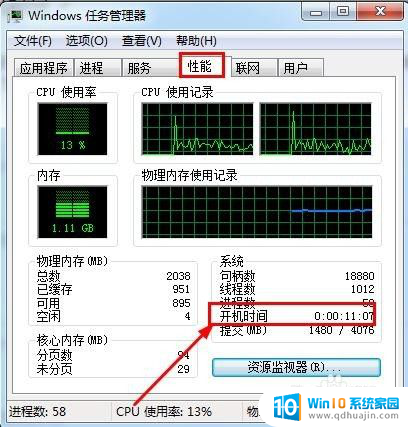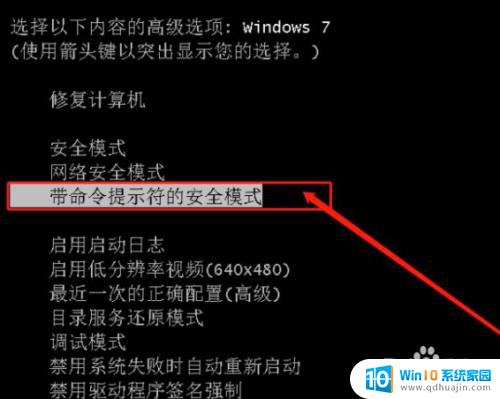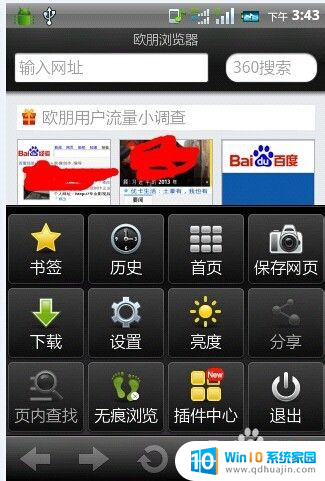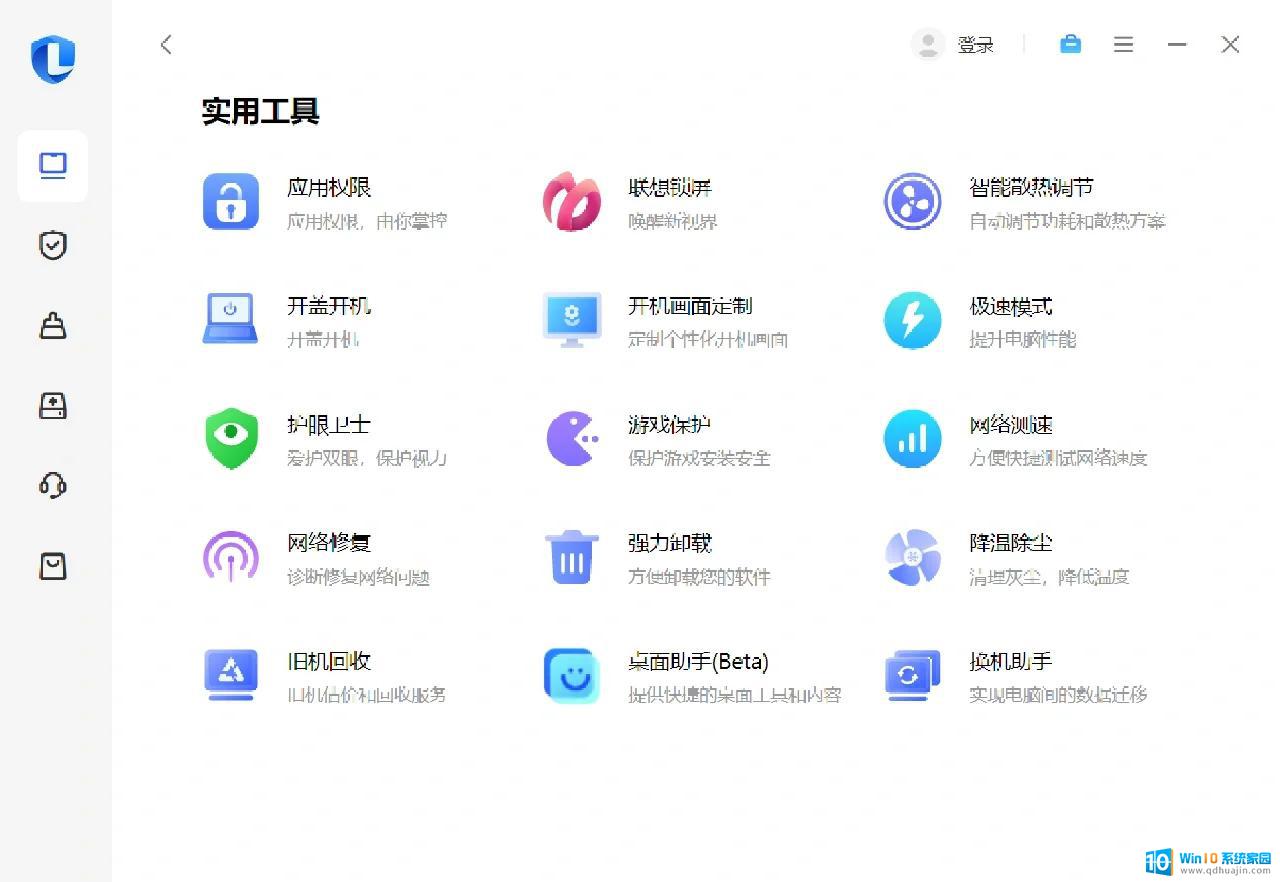台式电脑屏幕键盘怎么调出来 电脑如何打开软键盘
在现代社会中电脑作为一种重要的工具已经深入人们的生活,随着科技的不断发展,电脑的形态也在不断改变,从最初的台式电脑,到如今的笔记本电脑、平板电脑等等,各种类型的电脑已经成为人们学习、工作、娱乐的必备品。在使用电脑的过程中,我们有时会遇到一些问题,比如当我们需要输入一些文字时,却找不到键盘的位置,这时我们就需要了解如何调出台式电脑的屏幕键盘。有些时候我们也可能需要在没有外接键盘的情况下使用电脑,这时软键盘就成为了我们的选择。接下来就让我们一起来了解一下如何调出台式电脑的屏幕键盘,以及在没有外接键盘的情况下如何打开软键盘。
具体步骤:
1.首先我们找到任务栏左下角的开始,点击开始,如图。
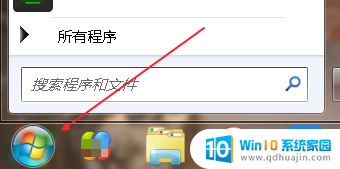
2.从开始菜单里可以找到控制面板,有的系统里开始点开有个齿轮状的标志。点击也能找到控制面板,如图。
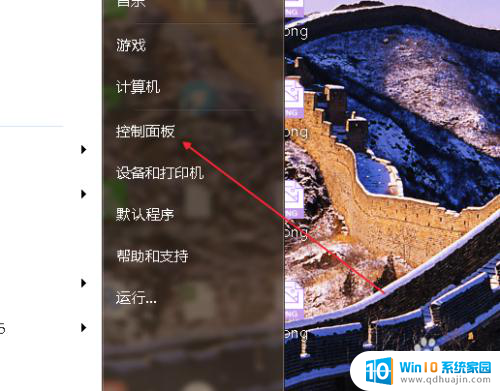
3.进入控制面板之后,找到“轻松访问中心”如图。
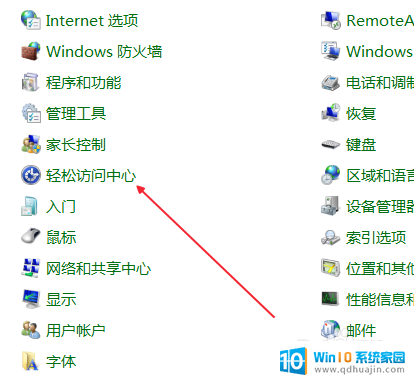
4.点击进入“轻松访问中心”我们看到一个“启动屏幕键盘”按钮,如图。
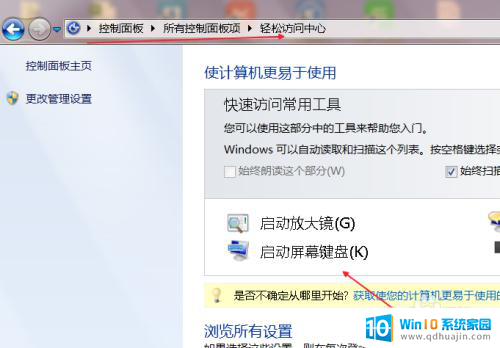
5.点击启动屏幕键盘之后,屏幕键盘马上就会弹出来了,如图。

6.还有一种方法,就是鼠标点击一下电脑屏幕。这时候弹出输入法工具条,如图。
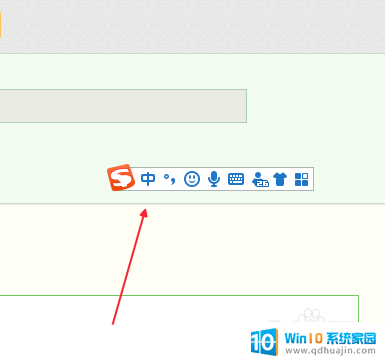
7.点击软键盘样式的图标,如图。
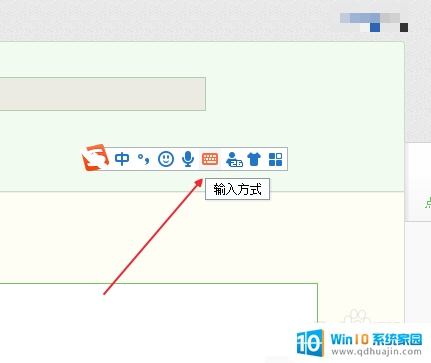
8.然后单击软键盘,这时候软键盘就弹出来了,如图。
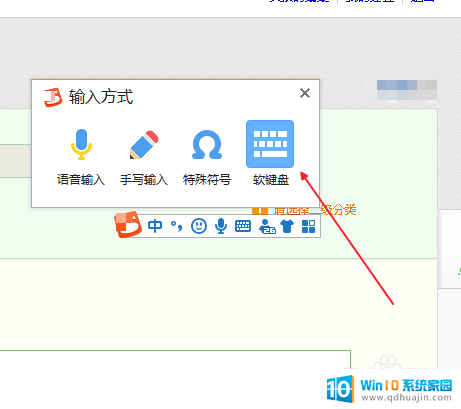
9.最后我们可以用两种方法调出软键盘,任意选择一种使用就好的。
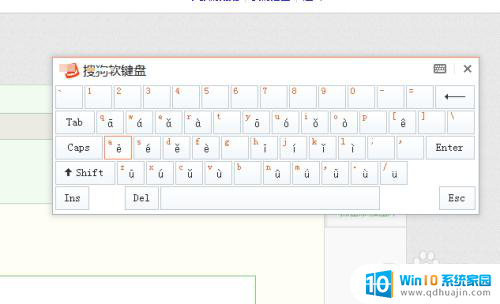

以上就是如何调出台式电脑屏幕键盘的全部内容,如果你遇到这种情况,可以按照以上方法解决,希望这些方法能对大家有所帮助。