搜狗拼音输入法不显示选字框 搜狗输入法候选字不出现怎么办
搜狗拼音输入法不显示选字框,在使用搜狗拼音输入法的时候,常见的问题就是选字框不显示或者候选字不出现,这给用户的输入体验带来了很大的困扰。这种情况通常发生在系统升级或者软件更新之后,在不少人看来,可能是因为输入法本身的问题而导致的。不过实际上这种情况往往是由于用户在使用的过程中,设置或者操作不当所造成的。针对这种情况,我们不妨先来看一下常见的原因和解决方法。
搜狗输入法候选字不出现怎么办
方法如下:
1.在windows10桌面右键点击屏幕左下角的开始按钮,然后在弹出的菜单中选择设置的菜单项。
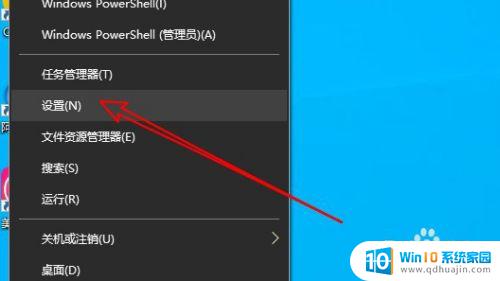
2.接着在打开的Windows10设置窗口中点击时间和语言的图标。
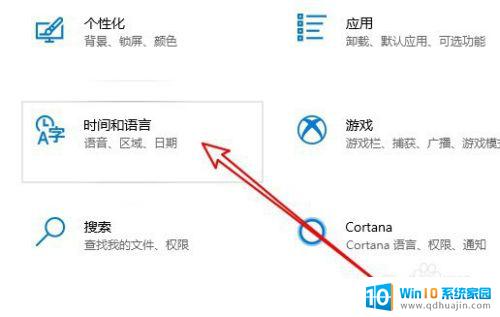
3.在打开的时间和语言窗口,点击左侧边栏的“语言”菜单项。
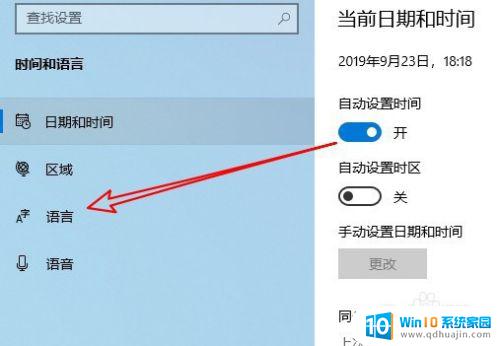
4.在右侧窗口我们点击拼写、键入和键盘设置的快捷连接。

5.接着在打开的页面中点击高级键盘设置到快捷链接。
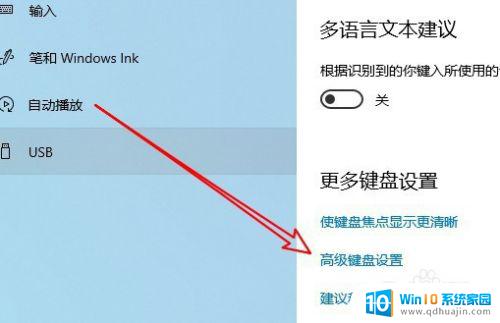
6.高级键盘设置页面中,点击语言栏选项的快捷连接。
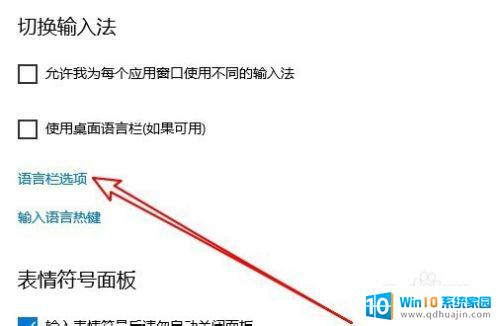
7.这时就会打开文本服务和输入语言的窗口,在窗口中找到并勾选在任务栏中显示其他语言栏图标前面的复选框。

8.返回到windows10桌面,在使用搜狗输入法输入汉字的时候,就会出现候选字框的工具条了。
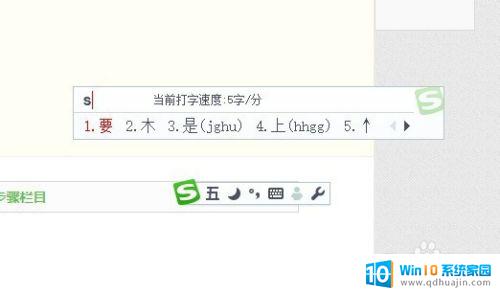
9.总结:
1、打开Windows10的设置窗口
2、然后打开时间和语言的窗口
3、接着点击高级键盘设置的菜单
4、在高级页面点击语言栏选项链接
5、勾选任务栏显示其他语言栏图标即可
希望大家通过本文可以了解并解决搜狗输入法不显示候选字的问题。在使用该输入法时出现了类似问题的小伙伴们,可以按照上述方法进行处理。不管使用哪种输入法,都会出现各种各样的问题,遇到问题不要慌张,多看看相关的资料,细心思考,相信问题总会有解决的办法。





