笔记本大小写提示图标怎么关 Win11大小写提示图标如何隐藏
笔记本大小写提示图标怎么关,Win11操作系统中的笔记本大小写提示图标是一个非常实用的功能,它可以提醒我们在输入密码或者其他敏感信息时注意大小写的输入。然而在某些情况下,这个提示图标也会给我们带来一些不便。比如当我们在公共场合或者有其他人在旁边时,我们不希望别人看到我们输入的密码是否带有大小写。这时如何关闭Win11的大小写提示图标呢?下面我们就来详细了解一下这个问题。
Win11大小写提示图标如何隐藏
更多重装系统教程尽在小白系统重装官网

笔记本大小写提示图标怎么关闭?
解决的方法很简单,那就是打开任务管理器结束This utility controls special keyboard这个进程。
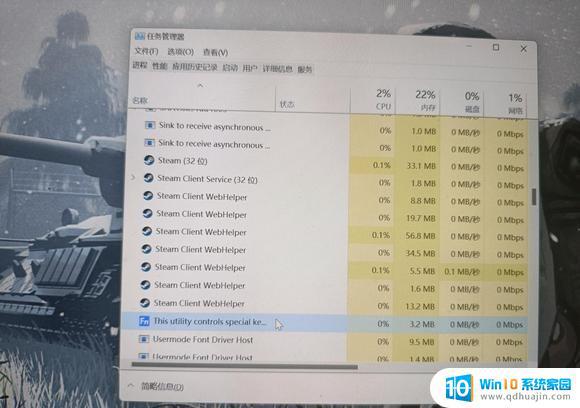
总而言之就是关闭进程里面的 XXXXX Utility 进程就可以了,如果是联想电脑的话。就是将 LenovoUtility 这个进程关闭。其他电脑还可能是XXXXX OSD Utility进程,或者XXXXX OSD进程,注意关闭前要确认这个进程是来控制热键的,否则可能会出现未知错误。
一般来说查看其属性可以看到有这样一段描述:This utility controls special keyboard functions like hotkeys and function keys, on your Lenovo notebook. 意思就是这个实用程序在您的联想笔记本上控制特殊的键盘功能,如热键和功能键。

结束进程后,再切换大小写就不会出现这个图标啦。用户再去禁止它开机自启动,那么以后使用电脑切换大小写都不会有这个图标。
总的来说,关闭Win11笔记本大小写提示图标非常简单。只需要在设置中找到相应的选项即可。对于那些被这个图标所困扰的用户来说,关闭它将会极大地提高他们在使用电脑时的体验。希望本文能够帮助到大家。





