屏幕横向怎么让它变成竖向 显示器如何设置为竖屏
更新时间:2023-10-18 18:00:17作者:xiaoliu
屏幕横向怎么让它变成竖向,在当前数字化时代,屏幕已经成为我们生活中不可或缺的一部分,有时候我们可能会遇到一些需要将屏幕从横向变为竖向的情况,尤其是在处理某些特定的任务时。如何让屏幕从横向变为竖向呢?如何将显示器设置为竖屏模式呢?本文将为您详细解答这些问题。无论是为了适应特定需求,还是为了提高工作效率,掌握屏幕旋转的技巧都能帮助我们更好地利用显示器的功能。让我们一起来探索吧!
具体方法:
1.在电脑桌面右键单机鼠标,弹出下拉菜单。
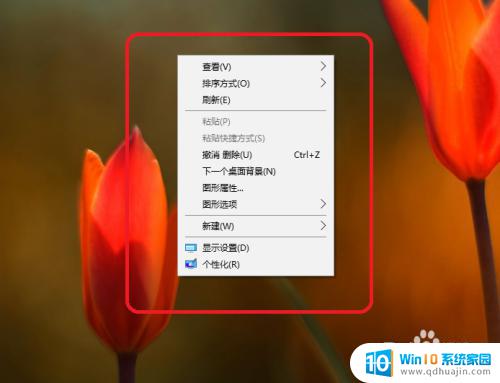
2.在下拉菜单选择,图像选项。
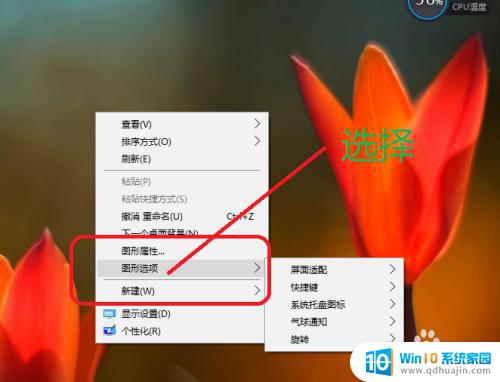
3.在图像选项,选择旋转选项。
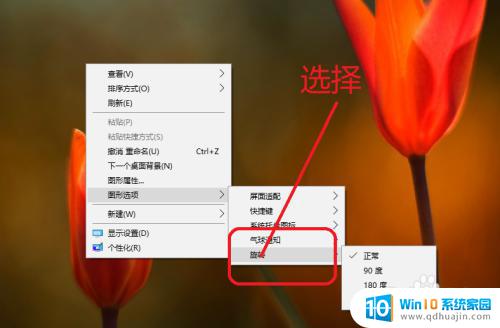
4.在图像选项的旋转选项,选择90度。
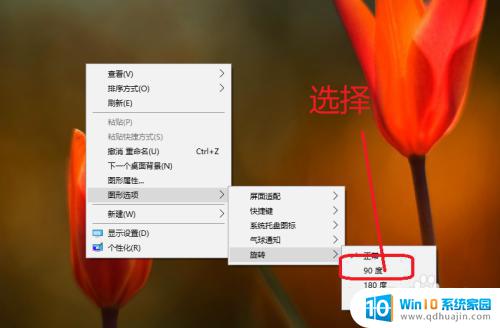
5.我们可以看到,显示器的屏幕就由横向变为竖向的了。
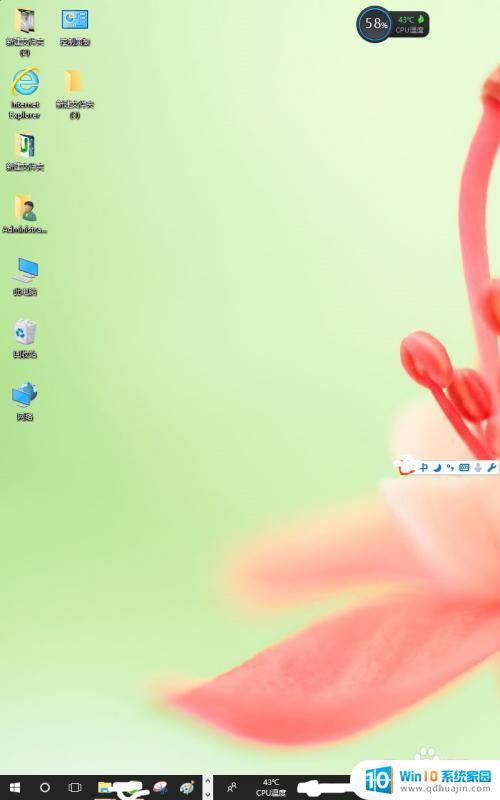
6.如果要设置变为横向,还是在图像选项选择正常。
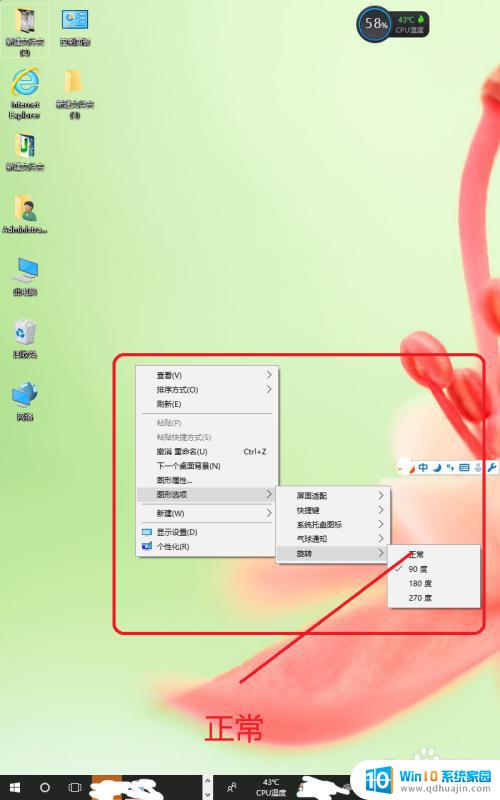
7.点击完成正常按钮后,电脑的桌面又变为横向显示了。

以上是屏幕横向转换为竖向的方法,请遇到同样情况的朋友们参照小编的方法处理,希望这对大家有所帮助。





