word怎么取消回车符 Word如何显示段落标记和换行符
更新时间:2023-09-15 17:59:27作者:jiang
word怎么取消回车符,在日常使用Word时,我们经常会遇到一些格式问题,比如怎样取消回车符或者如何显示段落标记和换行符,取消回车符是指在文档中按下回车键后,会在段落末尾插入一个回车符,使得文本内容自动换行。有时候我们希望取消这个回车符,使得文本内容在同一行显示。而Word提供了简单的方法来实现这一操作。有时候我们需要查看文档中的段落标记和换行符,以便调整文档的格式和布局。Word也提供了显示段落标记和换行符的选项,让我们能够清晰地看到文档中的各个换行符和段落标记。通过这些功能,我们可以更好地掌握文档的格式设置,提高工作效率。
具体步骤:
1.打开你编辑的Word文档。

2.点击左上角的“文件”,然后点击在下拉菜单中的“选项”。
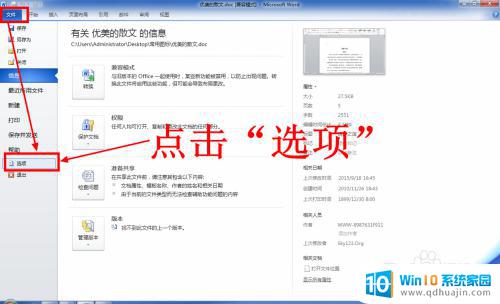
3.在打开的Word选项窗口中,点击左侧的“显示”。
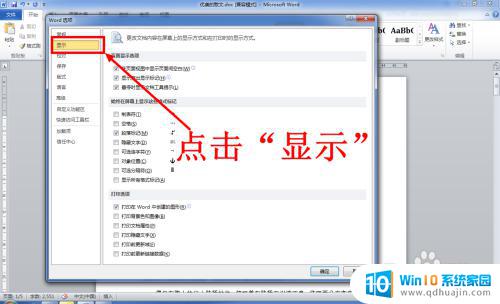
4.在显示选项卡中,找到“段落标记”选项。
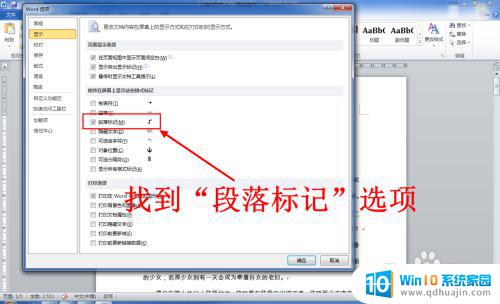
5.取消段落标记的勾选状态,然后点击“确定”。
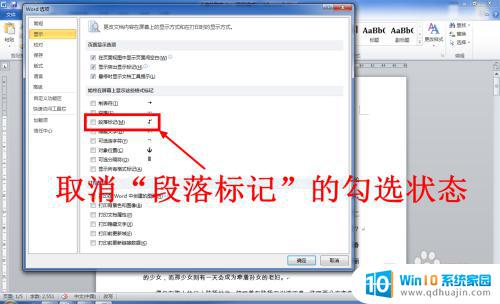
6.这时回到Word文档编辑页面,你会发现回车符已经消失了。

以上就是如何取消Word中的回车符的全部内容,如果您不明白,可以根据我们提供的方法进行操作,希望能够帮助到您。





