win11打印机 怎么扫描pdf 怎么使用扫描仪扫描PDF文件
Win11打印机如何扫描PDF文件?如何使用扫描仪进行PDF扫描?在当今数字化时代,PDF文件扫描已成为日常办公必备技能,通过Win11系统的打印机功能,可以轻松实现PDF文件的扫描和保存。同时使用扫描仪进行PDF扫描也是一个常见的操作步骤。本文将介绍Win11系统下如何利用打印机和扫描仪进行PDF扫描,并简单易懂地指导读者完成相关操作。愿本文能为您带来帮助和指导。
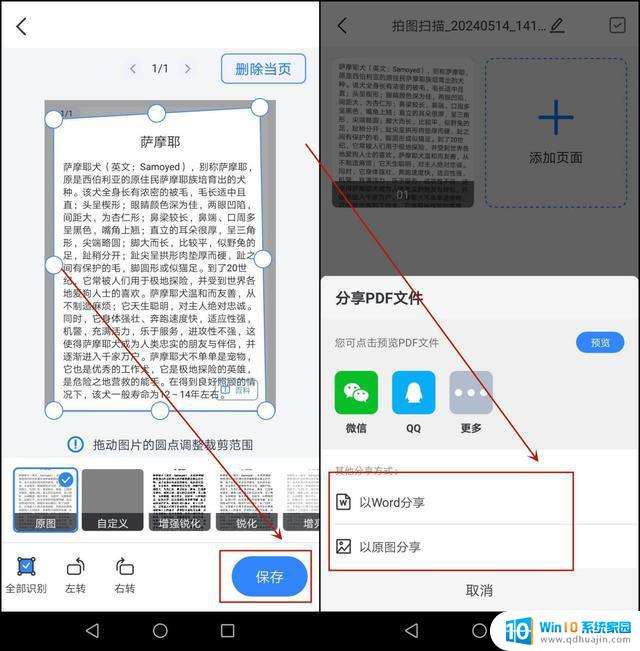
**一、选择适合的扫描设备**
首先,您需要一台扫描仪或具备扫描功能的打印机。这些设备通常具备较高的扫描分辨率,能够确保扫描出的文档清晰可辨。此外,一些智能手机和平板电脑也配备了扫描应用程序,同样可以实现高质量的PDF扫描。
**二、安装并配置扫描软件**
大多数扫描设备都会附带专用的扫描软件,您可以通过这些软件来设置扫描参数。如分辨率、颜色模式(黑白、灰度或彩色)以及扫描后的文件格式等。确保在扫描前正确安装并配置好这些软件,以便获得最佳的扫描效果。
**三、放置文档并调整扫描区域**
将需要扫描的纸质文档放置在扫描仪的进纸口或平板上,并根据需要调整扫描区域。一些高级扫描设备允许您通过触摸屏或软件界面来精确设置扫描区域,以确保只扫描您需要的部分。
**四、执行扫描操作**
一切准备就绪后,您可以开始执行扫描操作了。点击扫描按钮或软件界面上的相应选项,设备将自动开始扫描文档。扫描过程中,请保持设备稳定,避免产生抖动或移动,以确保扫描结果的清晰度。
**五、保存为PDF格式**
扫描完成后,您可以在扫描软件中设置文件保存选项。将扫描结果保存为PDF格式。PDF格式具有跨平台、不易被篡改等优点,非常适合用于文档的分享和存档。
通过以上步骤,您就可以轻松地将纸质文档扫描为PDF格式了。记得定期检查扫描设备和软件的更新情况,以便获得更好的扫描体验和更高的工作效率。
以上就是win11打印机 怎么扫描pdf的全部内容,有遇到这种情况的用户可以按照小编的方法来进行解决,希望能够帮助到大家。





