笔记本可以自己加装硬盘吗 加装固态硬盘后怎么设置启动顺序
现代笔记本电脑的硬盘空间通常会随着时间的推移而不够用,许多用户会考虑自行加装硬盘来扩大存储空间,其中加装固态硬盘是一个较为常见的选择,不仅可以提升电脑的运行速度,还能增加文件存储的稳定性。在加装固态硬盘后,用户可能会遇到启动顺序设置的问题,因为系统默认会选择原有硬盘作为启动盘。而如何正确设置启动顺序,让电脑可以顺利启动并运行在新加装的固态硬盘上,则成为了一项需要解决的技术难题。
操作方法:
1.将硬盘安装到电脑后,电脑开机进入桌面,按下快捷键“win + R”,便可打开运行窗口。
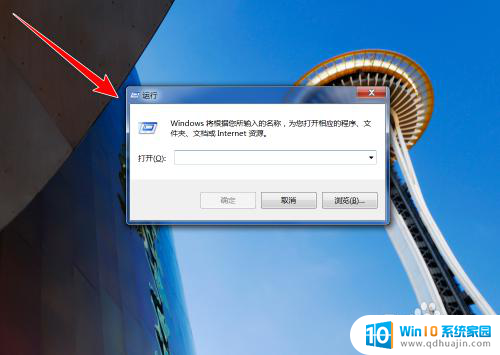
2.在运行窗口中,输入“ compmgmt.msc ”,点击“确定”按钮。
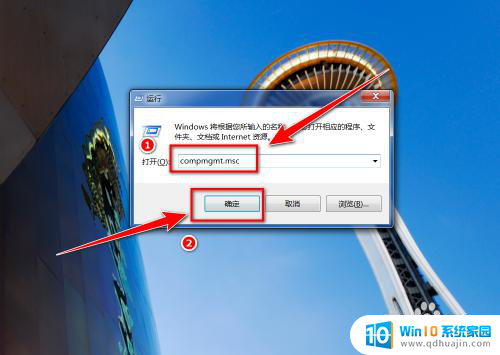
3.在“计算机管理”窗口中,点击左侧的“磁盘管理”。
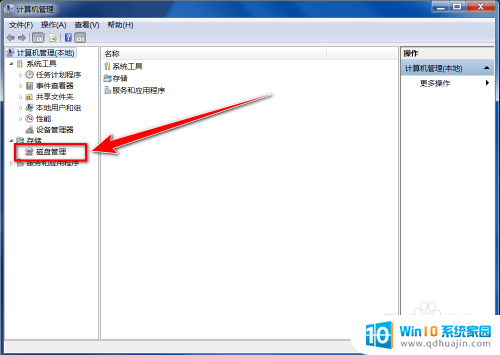
4.在“初始化磁盘”窗口中,点击“确定”按钮。
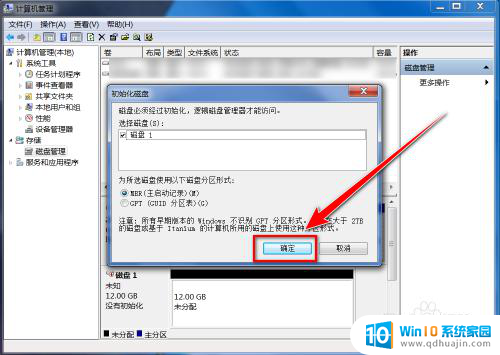
5.在“磁盘管理”的界面中,可以看到有个磁盘上写着“未分配”。这便是新添加的固态硬盘,右键点击此硬盘。
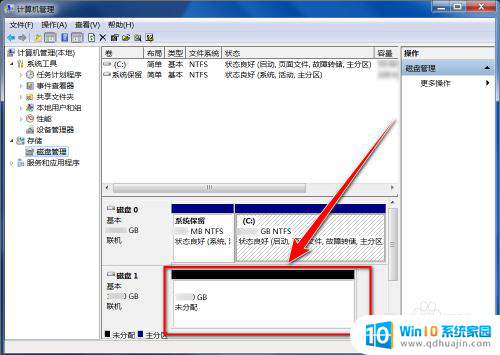
6.在右键菜单中,点击“新建简单卷”。
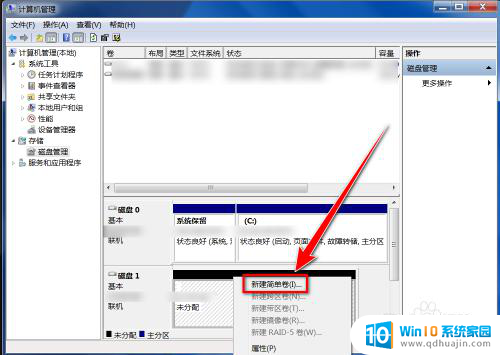
7.在“新建简单卷向导”窗口中,点击“下一步”按钮。
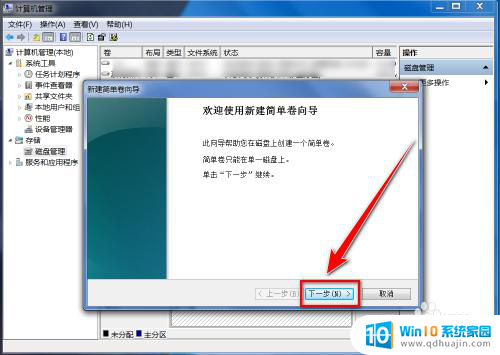
8.在“简单卷大小”的窗口中输入分区磁盘容量大小,点击“下一步”。
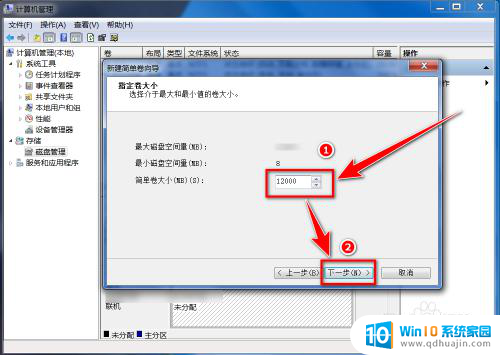
9.选择盘符后,点击“下一步”。
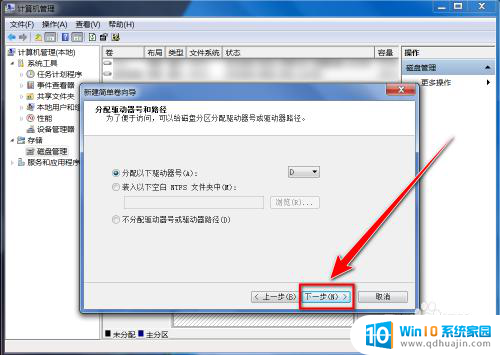
10.选择默认设置,点击“下一步”按钮。
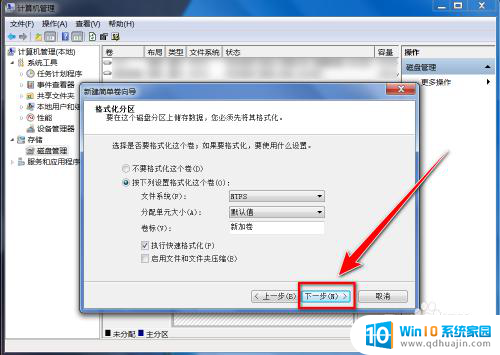
11.点击“完成”按钮,即可建立新分区。
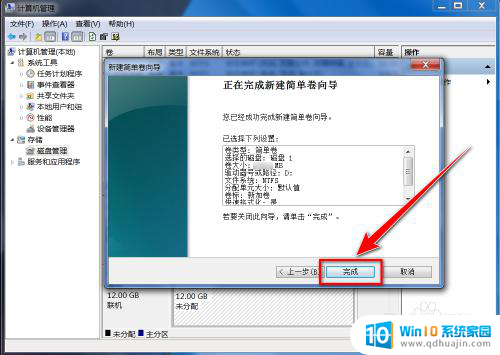
以上是关于是否可以自己安装硬盘的笔记本的全部内容,如果您遇到这种情况,您可以按照小编的方法来解决,希望这些方法能对大家有所帮助。





