打印如何设置横向打印 打印机横向打印设置方法
更新时间:2024-03-21 17:59:24作者:xiaoliu
在日常工作中,我们经常会遇到需要横向打印的情况,而正确设置打印机的横向打印方法就显得尤为重要,要实现横向打印,首先需要打开所需打印的文件,然后在打印设置中选择横向打印的选项,最后点击打印按钮即可完成设置。通过简单的操作,就能轻松实现横向打印,提高工作效率。
具体步骤:
1.打开需要打印的文档,点击“文件”→“打印(P)”→“打印”。请不要选择快速打印,快速打印都是默认值打印,不会弹出打印参数调试窗口;
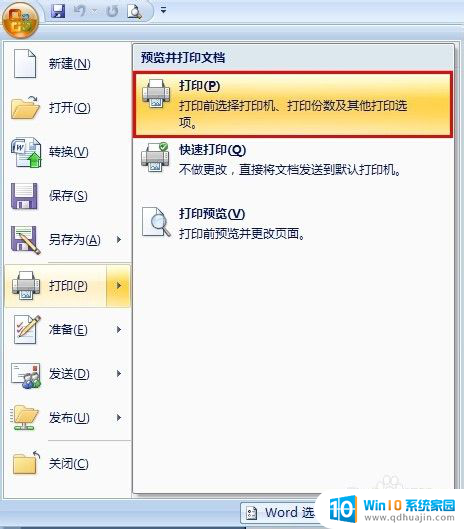
2.在弹出的“打印”设置对话框中,点击“属性(P)”一栏。对打印机进行参数设置;

3.切换选项卡至“页设置”,在页面方向中可以选择“纵向”和“横向”。打印机默认是纵向,我们使用最多的也是纵向打印,这里我们更改为“横向”,点击“确认”退出;
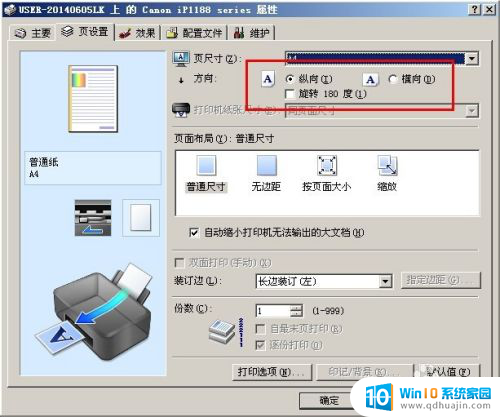
4.这时点击打印,打印效果就是横向的了。
以上就是打印如何设置横向打印的全部内容,碰到同样情况的朋友们赶紧参照小编的方法来处理吧,希望能够对大家有所帮助。





