windows更新ip地址 电脑IP地址和DNS刷新步骤
电脑系统的更新以及一些网络问题时常会需要我们刷新电脑IP地址和DNS,而到底如何实现这一过程,对于一些刚接触计算机网络的人来说可能还不是很清晰,接下来我们将为大家详细介绍windows更新IP地址、电脑IP地址和DNS刷新的具体步骤。在这个过程中,我们需要的工具不多,只要掌握了正确的操作方法,相信大家可以快速解决网络问题。
具体方法:
1.首先我们点击开始,在最下面搜索程序和文件的地方输入cmd或者直接按windows的窗口键加R键在运行里输入cmd。效果一样。
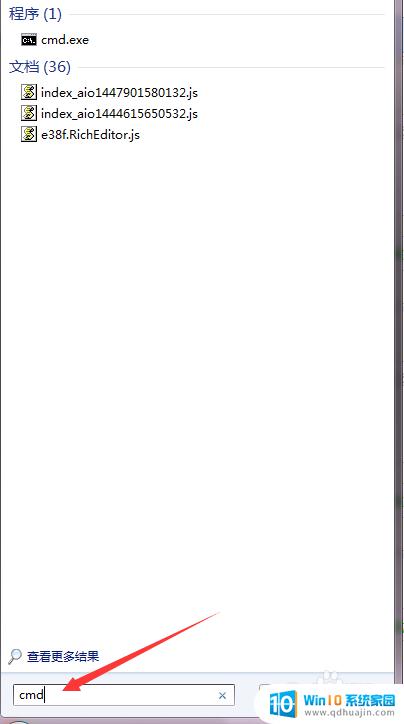
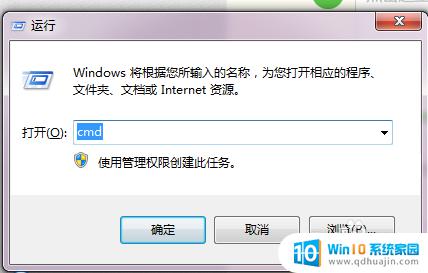
2.输入完cmd后,我们按回车键,会弹出来windows自带的DOS命令窗口。
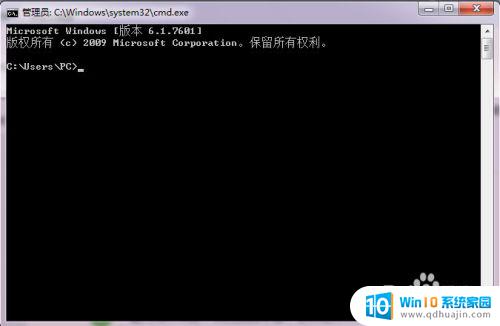
3.接着我们可以在DOS窗口内输入ipconfig/all,查看当前的IP地址、子网掩码、网关、以及DNS等相关信息。
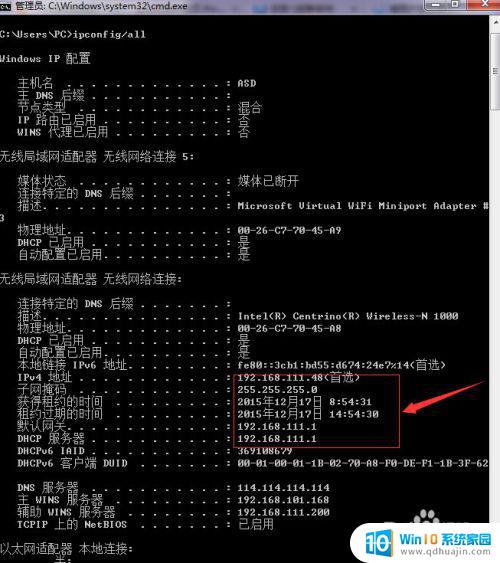
4.如果显示的IP地址以及DNS和公司IT设置的不一致的话,可能是系统缓存的原因。我们需要对它进行释放缓存然后进行更新。释放IP地址:ipconfig /release
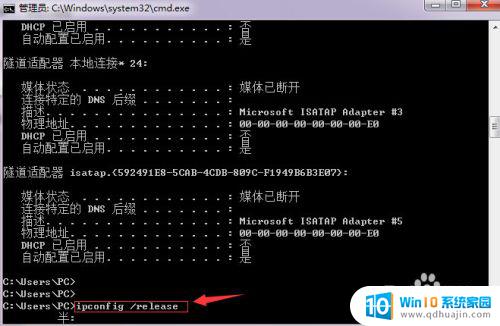
5.释放完IP地址后,需要重新更新获取IP地址。在DOS窗口下输入 ipconfig /renew
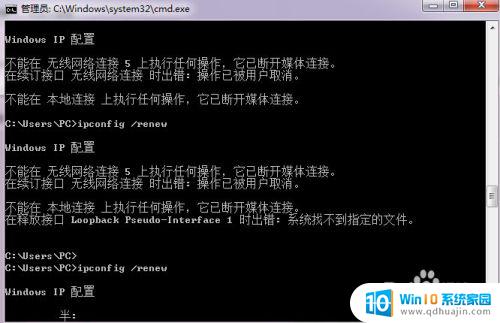
6.同理,DNS也需要进行释放以及更新。释放命令为 ipconfig /flushdns 更新命令和更新IP地址的命令一样,都是ipconfig /renew
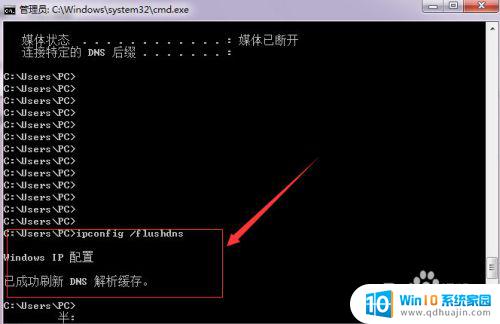
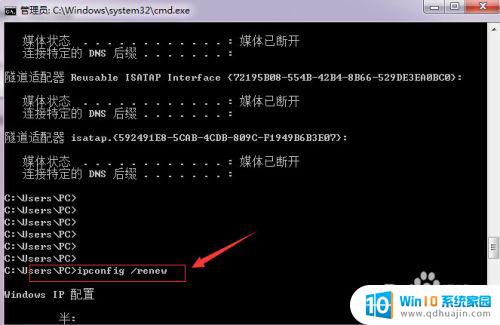
7.到这里,所有操作就已经完成了,小伙伴们可以安心的浏览网页了。祝你成功!
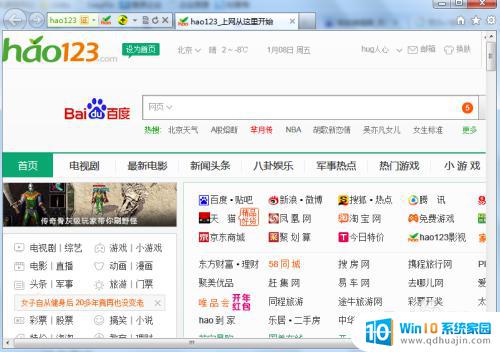
以上是有关在Windows上更新IP地址的所有内容,如果您遇到了类似的情况,可以按照小编的方法来解决。





